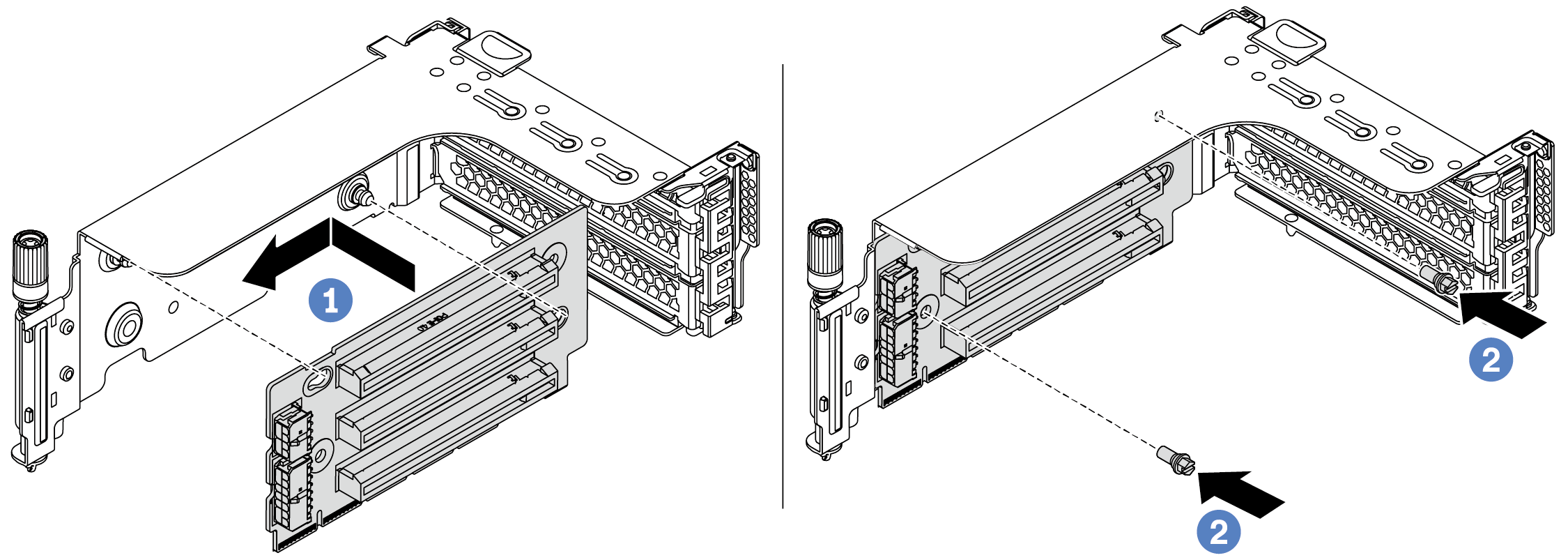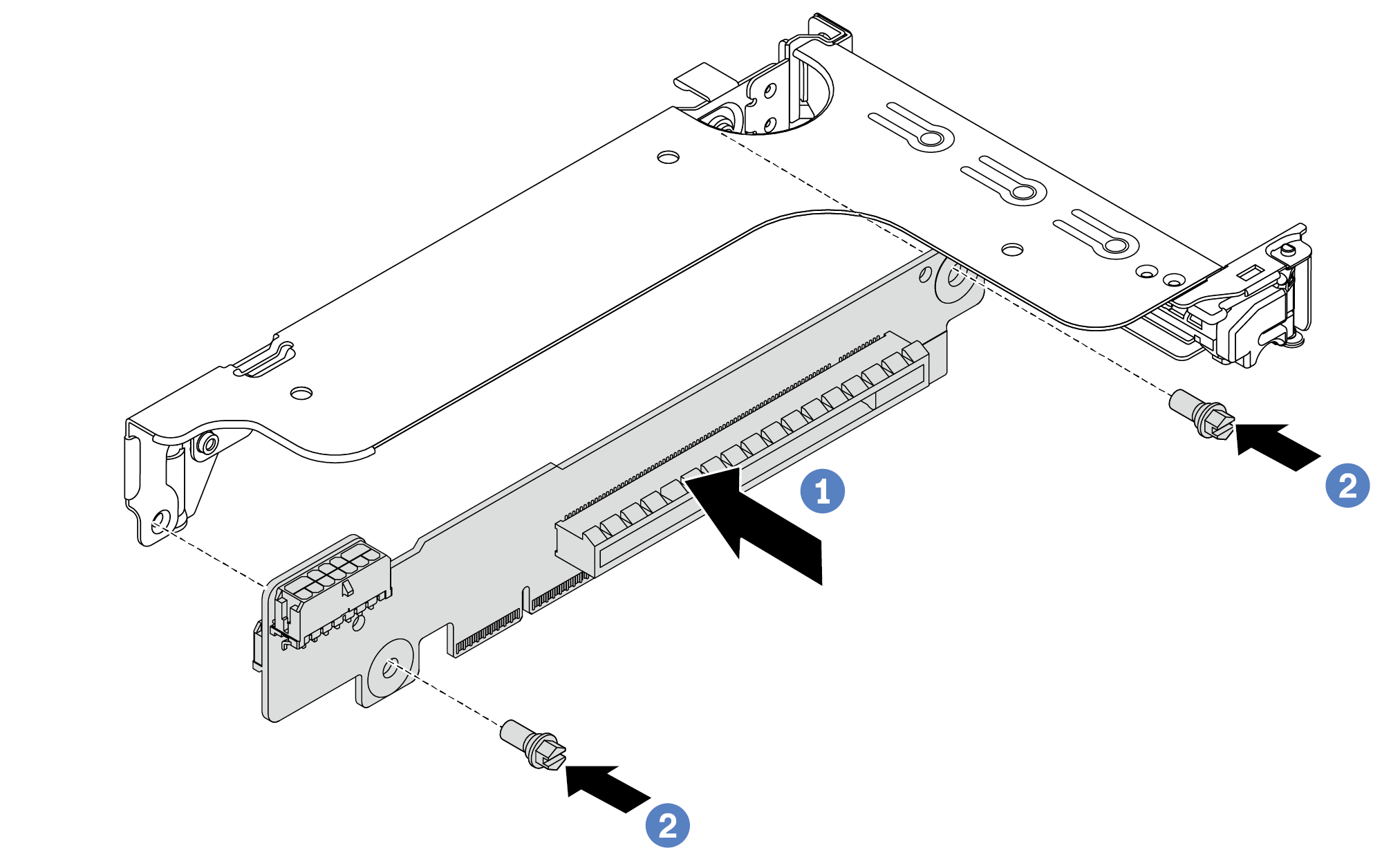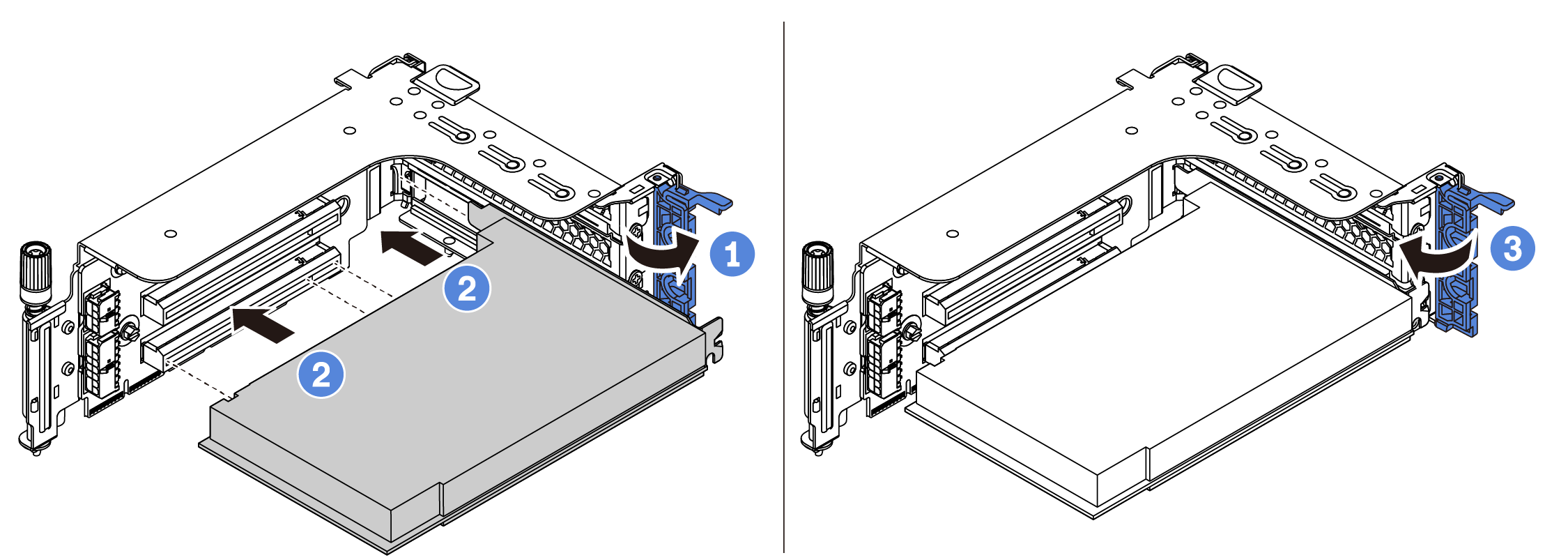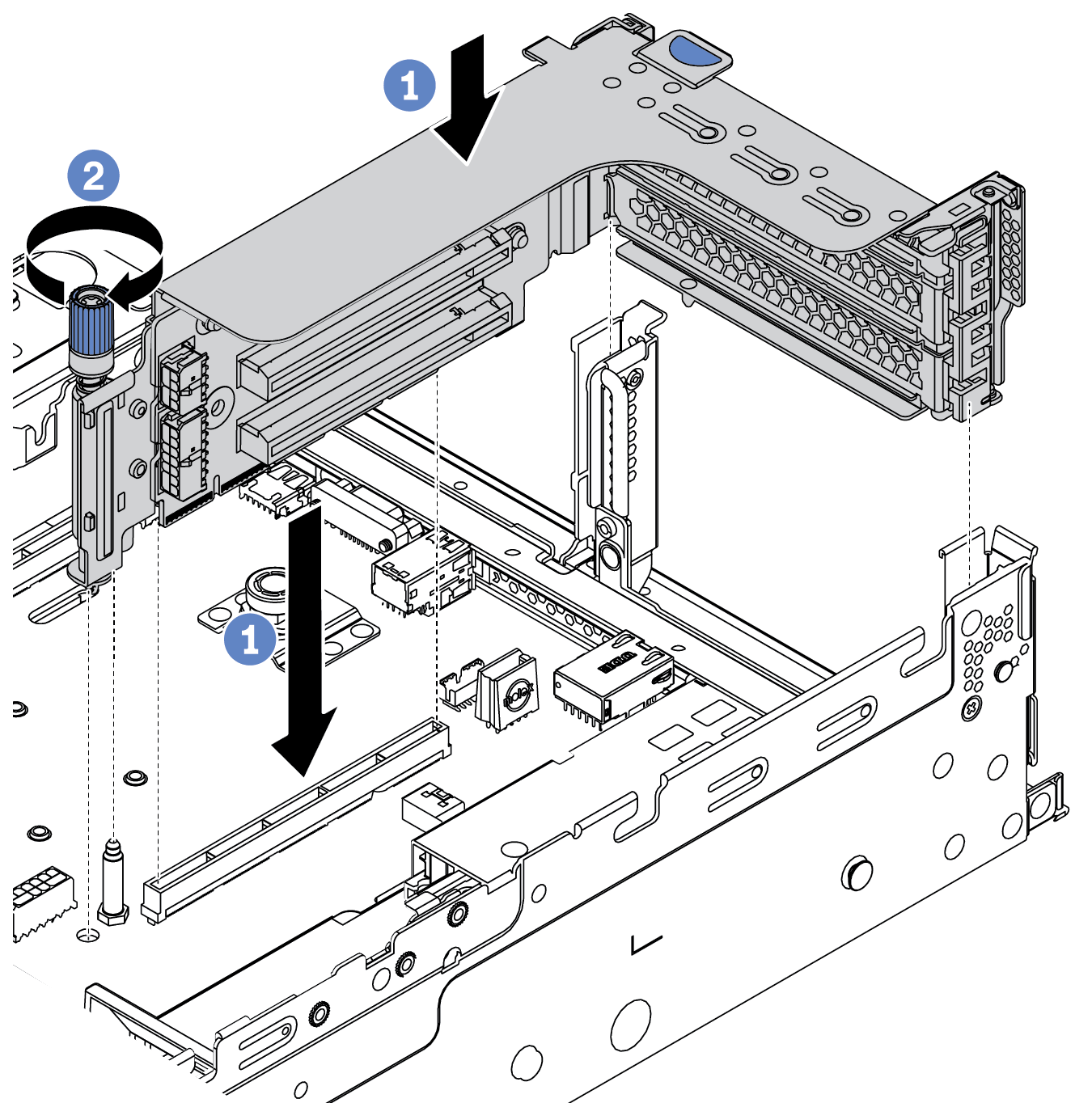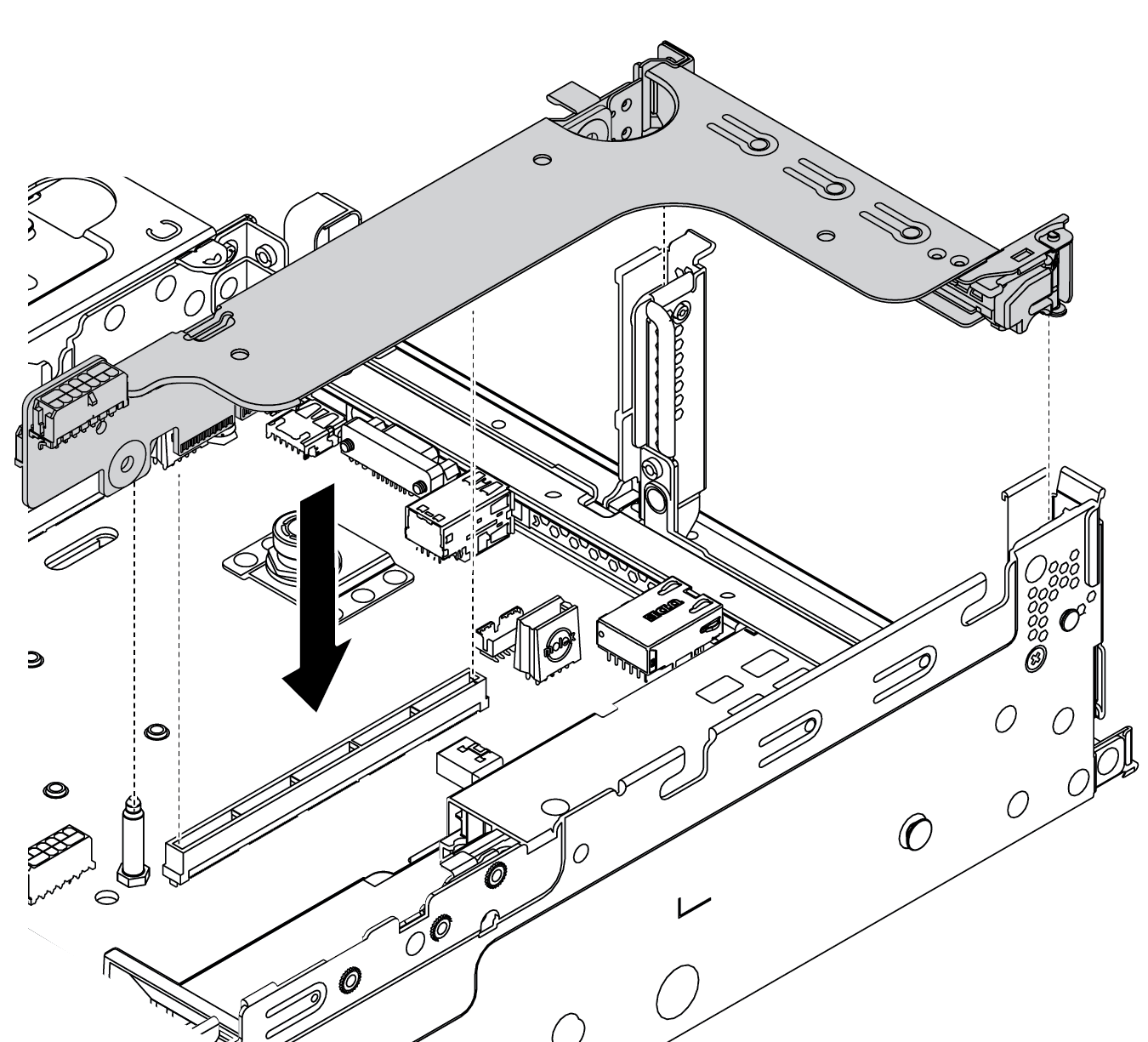ライザー 1/2 アセンブリーの取り付け
ライザー 1 アセンブリーまたはライザー 2 アセンブリーを取り付けるには、この情報を使用します。
このタスクについて
重要
安全に作業を行うために、取り付けのガイドラインをお読みください。
静電気の影響を受けやすいコンポーネントは取り付け時まで帯電防止パッケージに収め、システム停止やデータの消失を招く恐れのある静電気にさらされないようにしてください。また、このようなデバイスを取り扱う際は静電気放電用リスト・ストラップや接地システムなどを使用してください。
手順
フィードバックを送る