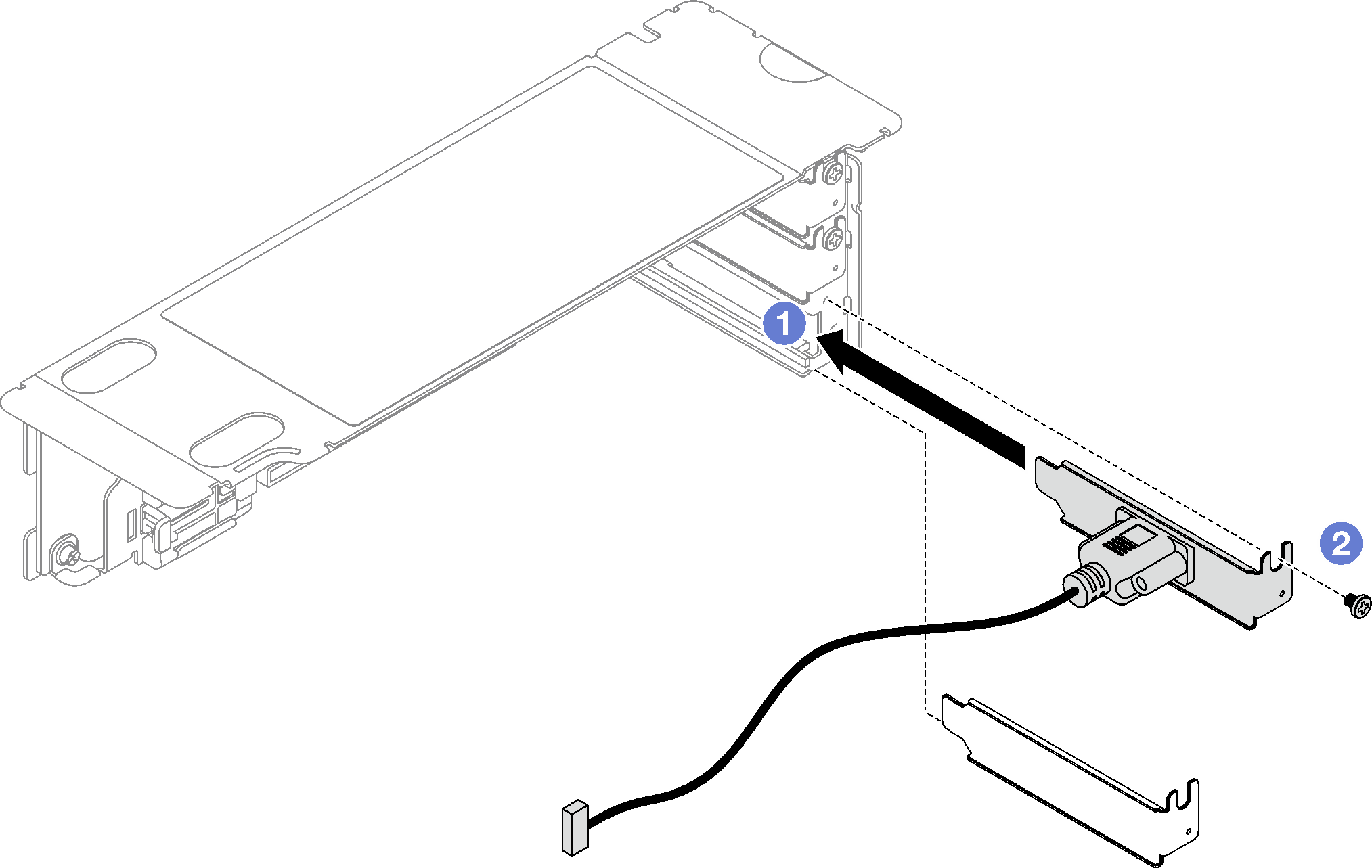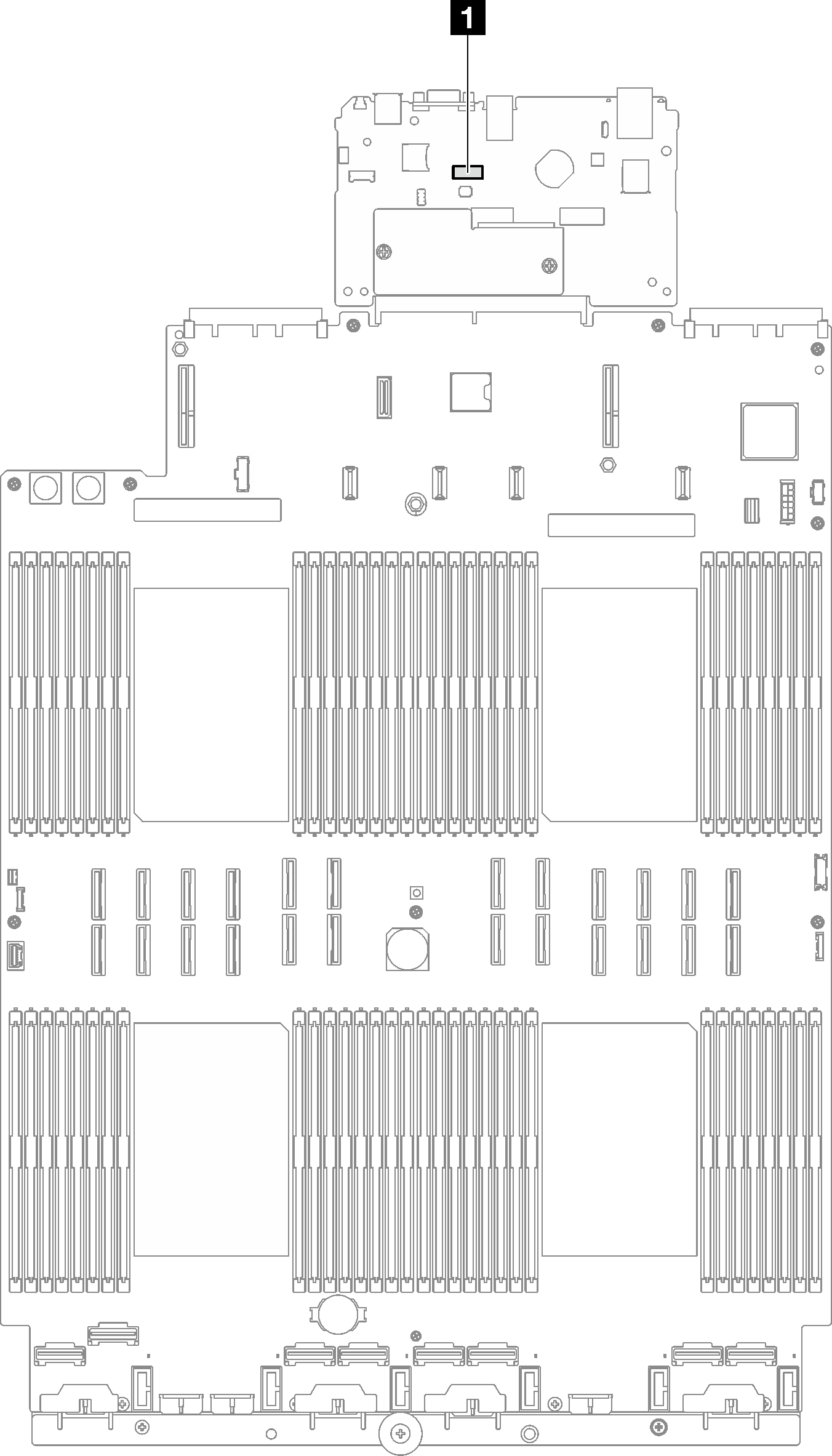Instalación de módulo de puerto serie
Siga las instrucciones que aparecen en esta sección para instalar el módulo de puerto serie.
Acerca de esta tarea
Atención
- Lea Directrices de instalación y Lista de comprobación de inspección de seguridad para asegurarse de que trabaja con seguridad.
- Ponga en contacto la bolsa antiestática que contiene el componente con cualquier superficie metálica no pintada del servidor y, a continuación, quite el componente de la bolsa y colóquelo en una superficie antiestática.
Procedimiento
Después de finalizar
- Reinstale la tarjeta de expansión de PCIe. Consulte Instalación de una tarjeta de expansión PCIe.
- Complete la sustitución de piezas. Consulte Completar la sustitución de piezas.
- Para habilitar el módulo de puerto serie en Linux o Microsoft Windows, siga uno de estos procedimientos, según el sistema operativo instalado:NotaSi la función Serie sobre LAN (SOL) o Servicios de gestión de emergencia (EMS) está habilitada, el puerto serie estará oculto en Linux y Microsoft Windows. Por lo tanto, es necesario deshabilitar SOL y EMS para utilizar el puerto serie en sistemas operativos para los dispositivos serie.
Para Linux:
Abra la herramienta ipmitool e ingrese el siguiente comando para deshabilitar la función Serie sobre LAN (SOL):
-I lanplus -H IP -U USERID -P PASSW0RD sol deactivatePara Microsoft Windows:
Abra la herramienta ipmitool e ingrese el siguiente comando para deshabilitar la función SOL:
-I lanplus -H IP -U USERID -P PASSW0RD sol deactivateAbra Windows PowerShell y escriba el siguiente comando para deshabilitar la función de Servicios de gestión de emergencia (EMS):
Bcdedit /ems offReinicie el servidor para asegurarse de que el valor de EMS surta efecto.
Video de demostración
Entregar comentarios
 Inserte el módulo del puerto serie en la tarjeta de expansión PCIe.
Inserte el módulo del puerto serie en la tarjeta de expansión PCIe. Apriete el tornillo para fijar el módulo de puerto serie a la tarjeta de expansión PCIe.
Apriete el tornillo para fijar el módulo de puerto serie a la tarjeta de expansión PCIe.