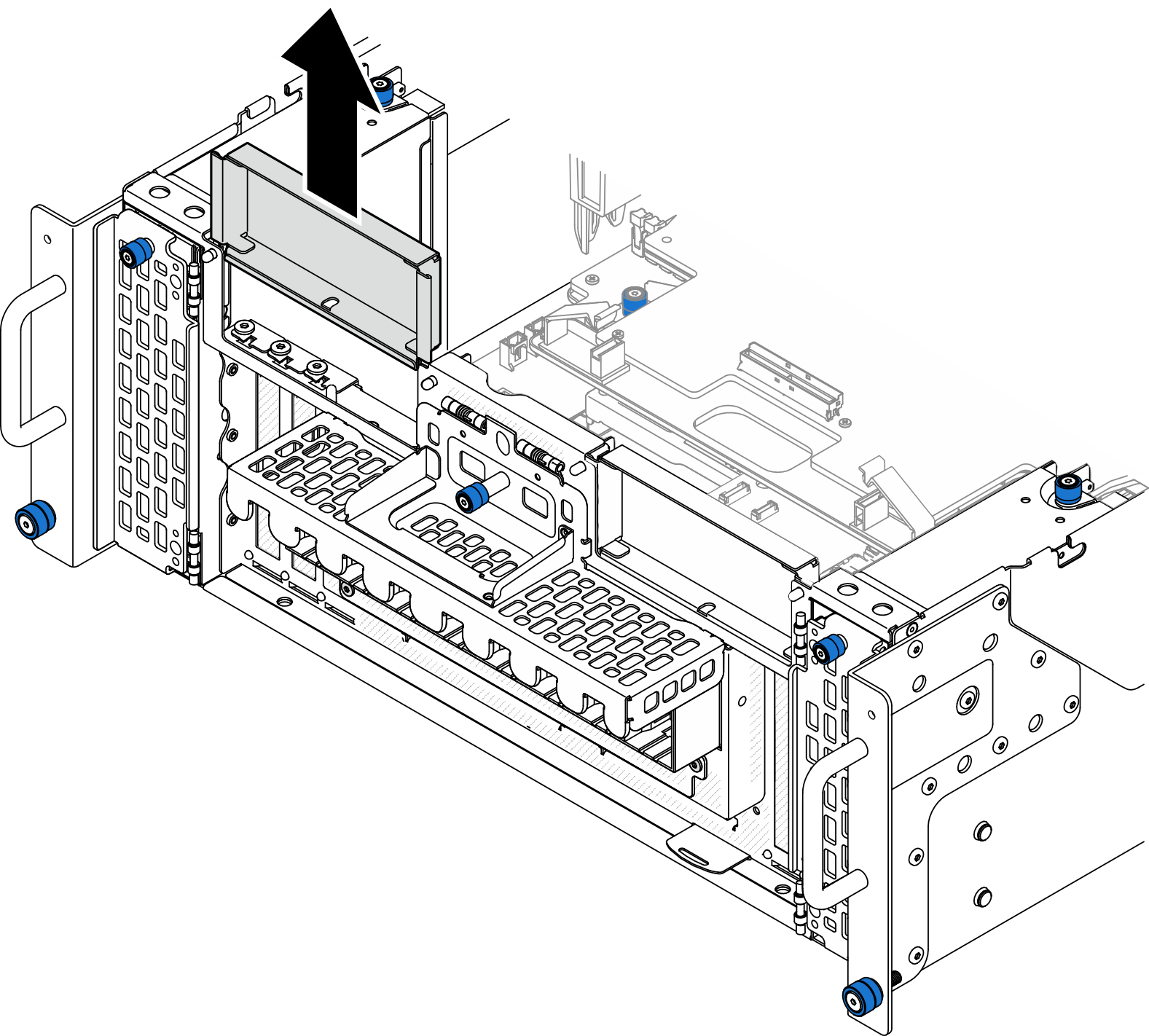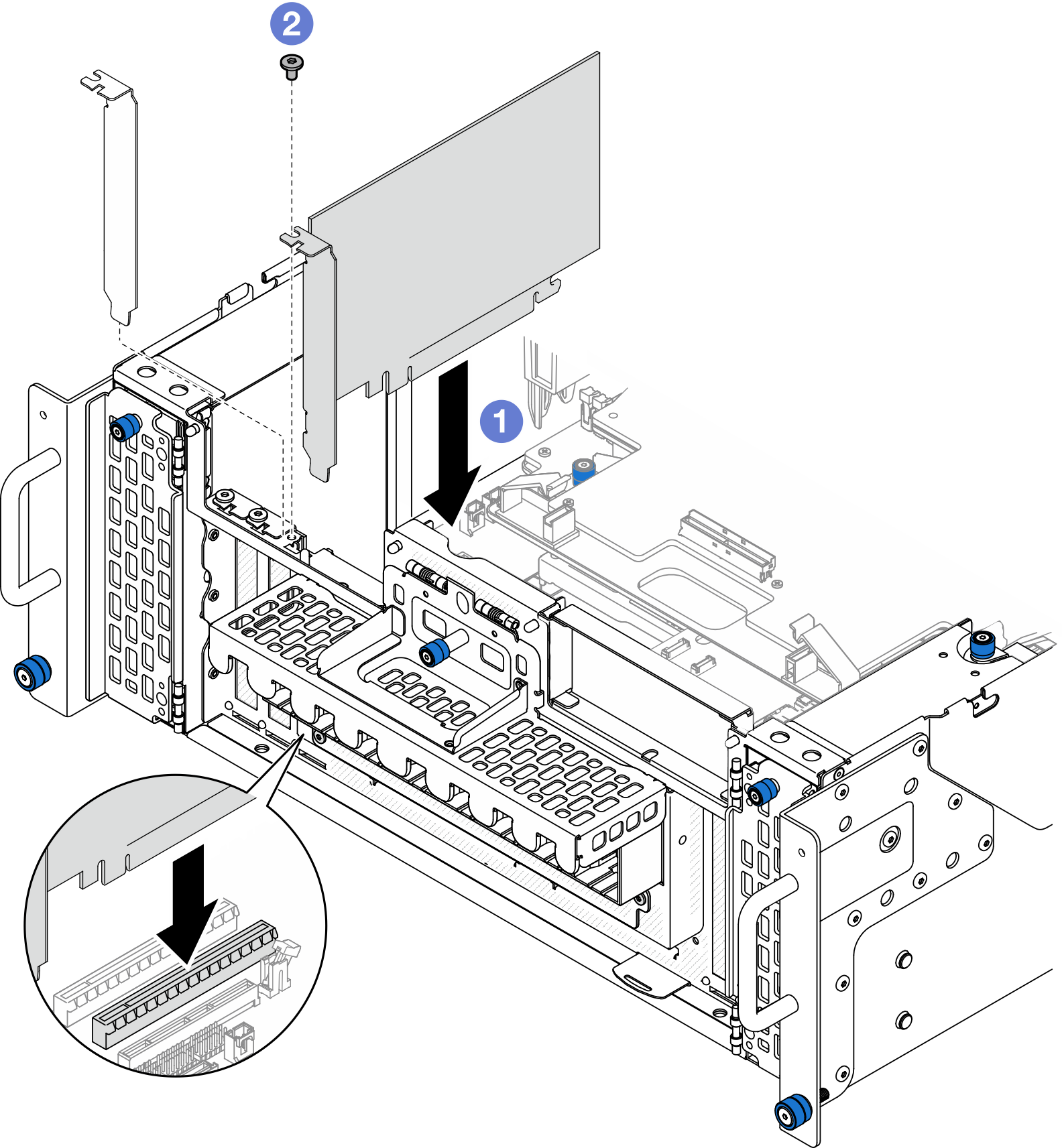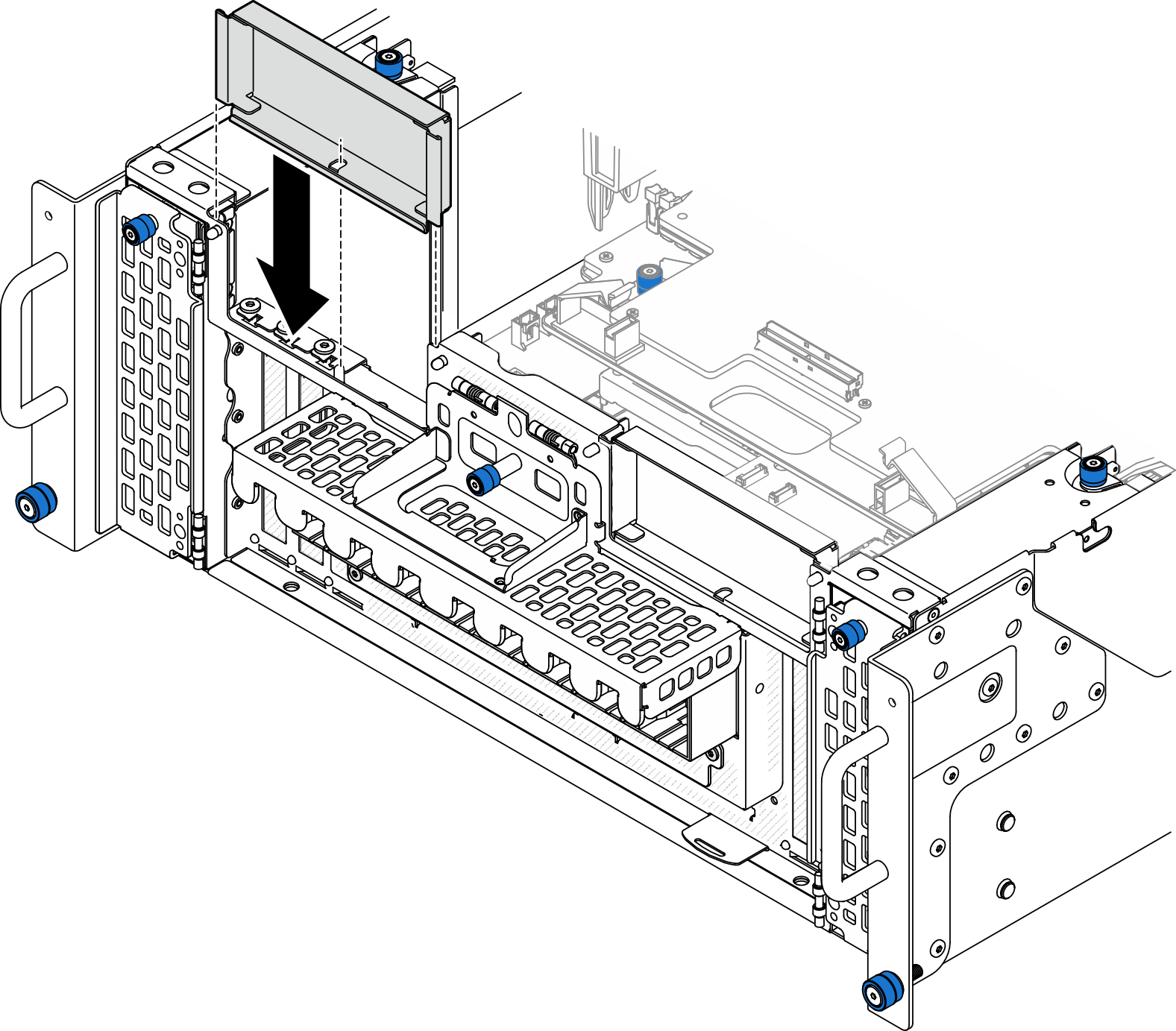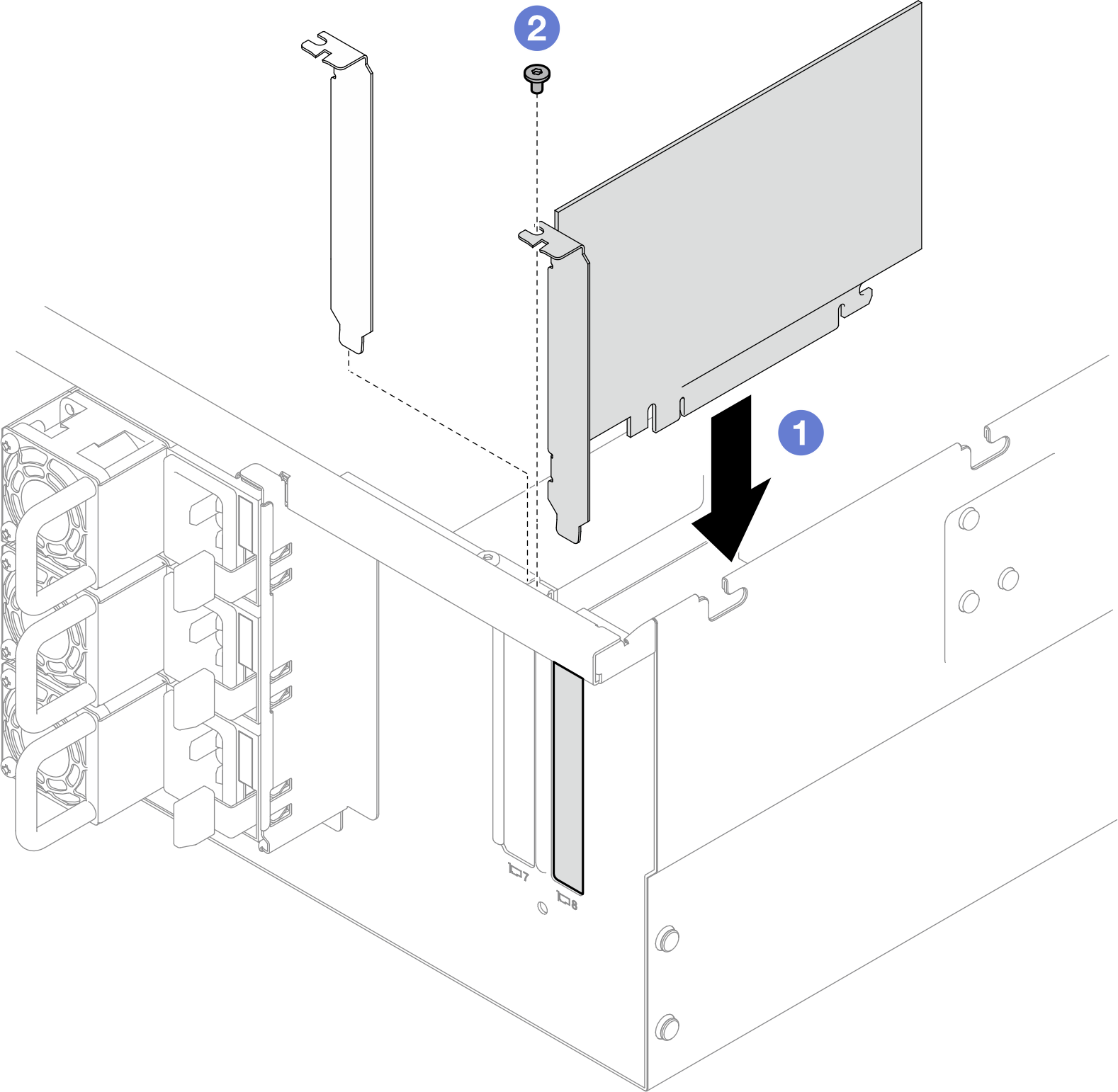ติดตั้งอะแดปเตอร์ PCIe
ทำตามคำแนะนำในส่วนนี้เพื่อติดตั้งอะแดปเตอร์ PCIe
เกี่ยวกับงานนี้
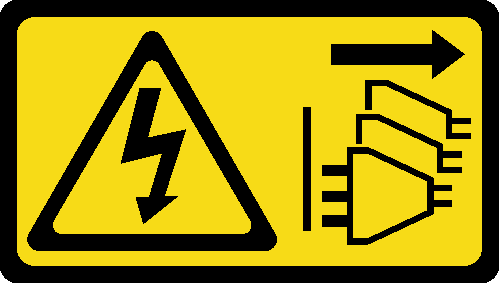
อ่าน คู่มือการติดตั้ง และ รายการตรวจสอบความปลอดภัย เพื่อให้แน่ใจว่าคุณจะทำงานได้อย่างปลอดภัย
ปิดเซิร์ฟเวอร์และอุปกรณ์ต่อพ่วง ถอดสายไฟออกจากตัวเครื่องหลัก จากนั้นถอดสายไฟออกจากตัวเครื่องรอง ดู ปิดเซิร์ฟเวอร์
ป้องกันการสัมผัสไฟฟ้าสถิตที่อาจทำให้ระบบหยุดการทำงานและสูญเสียข้อมูลได้ ด้วยการเก็บส่วนประกอบที่ไวต่อไฟฟ้าสถิตไว้ในบรรจุภัณฑ์แบบมีการป้องกันไฟฟ้าสถิตจนถึงเวลาทำการติดตั้ง และใช้งานอุปกรณ์เหล่านี้ด้วยสายรัดข้อมือป้องกันการคายประจุไฟฟ้าสถิตหรือระบบเดินสายดินอื่นๆ
ดูรายการอะแดปเตอร์ PCIe ที่รองรับได้ที่ เว็บไซต์ Lenovo ServerProven
- ตรวจสอบให้แน่ใจว่าคุณติดตั้งอะแดปเตอร์ PCIe ตามลำดับด้านล่าง:
- อะแดปเตอร์ RAID: P1, S1
- อะแดปเตอร์เครือข่าย: P7, P8, P5, P6, S7, S8, S5, S6, P1, P2, P3, S1, S2, S3
ไปที่ เว็บไซต์ดาวน์โหลดไดรเวอร์และซอฟต์แวร์สำหรับ ThinkSystem SR950 V3 เพื่อดูข้อมูลการอัปเดตเฟิร์มแวร์และไดรเวอร์ล่าสุดของเซิร์ฟเวอร์คุณ
ไปที่ อัปเดตเฟิร์มแวร์ สำหรับข้อมูลเพิ่มเติมเกี่ยวกับเครื่องมืออัปเดตเฟิร์มแวร์
ติดตั้งอะแดปเตอร์ PCIe ไปยังแผงโปรเซสเซอร์ด้านล่าง (MB)
ขั้นตอน
หลังจากดำเนินการเสร็จ
ติดตั้งฝาครอบด้านบนด้านหน้ากลับเข้าที่ ดู ติดตั้งฝาครอบด้านบนด้านหน้า
ดำเนินการเปลี่ยนชิ้นส่วนให้เสร็จสมบูรณ์ ดู ดำเนินการเปลี่ยนชิ้นส่วนให้เสร็จสมบูรณ์
วิดีโอสาธิต
ติดตั้งอะแดปเตอร์ PCIe เข้ากับการ์ดตัวยกด้านหลัง
ขั้นตอน
หลังจากดำเนินการเสร็จ
ติดตั้งฝาครอบด้านบนด้านหลังกลับเข้าที่ ดู ติดตั้งฝาครอบด้านบนข้างหลัง
ติดตั้งฝาครอบด้านบนด้านหน้ากลับเข้าที่ ดู ติดตั้งฝาครอบด้านบนด้านหน้า
ดำเนินการเปลี่ยนชิ้นส่วนให้เสร็จสมบูรณ์ ดู ดำเนินการเปลี่ยนชิ้นส่วนให้เสร็จสมบูรณ์
วิดีโอสาธิต