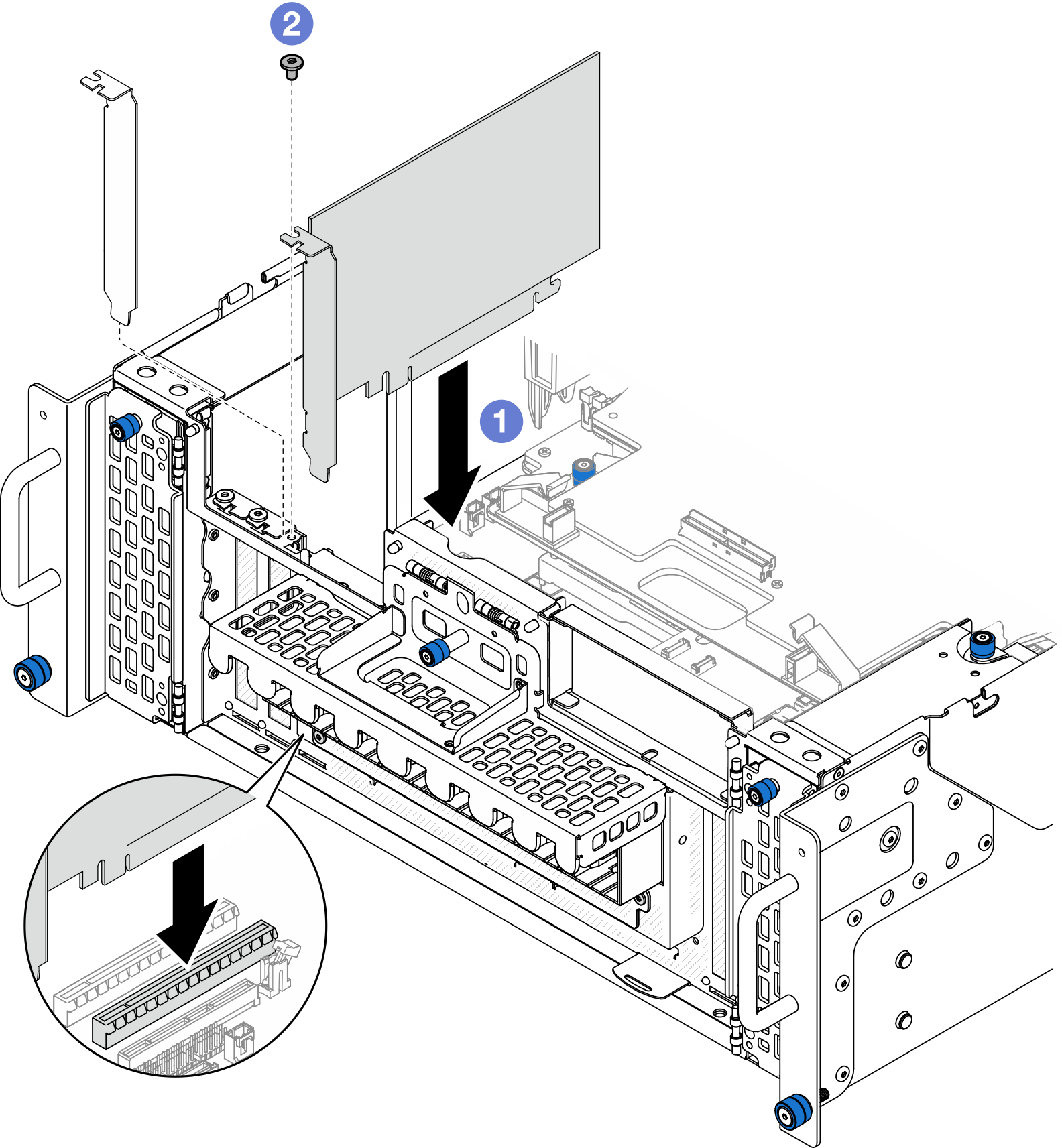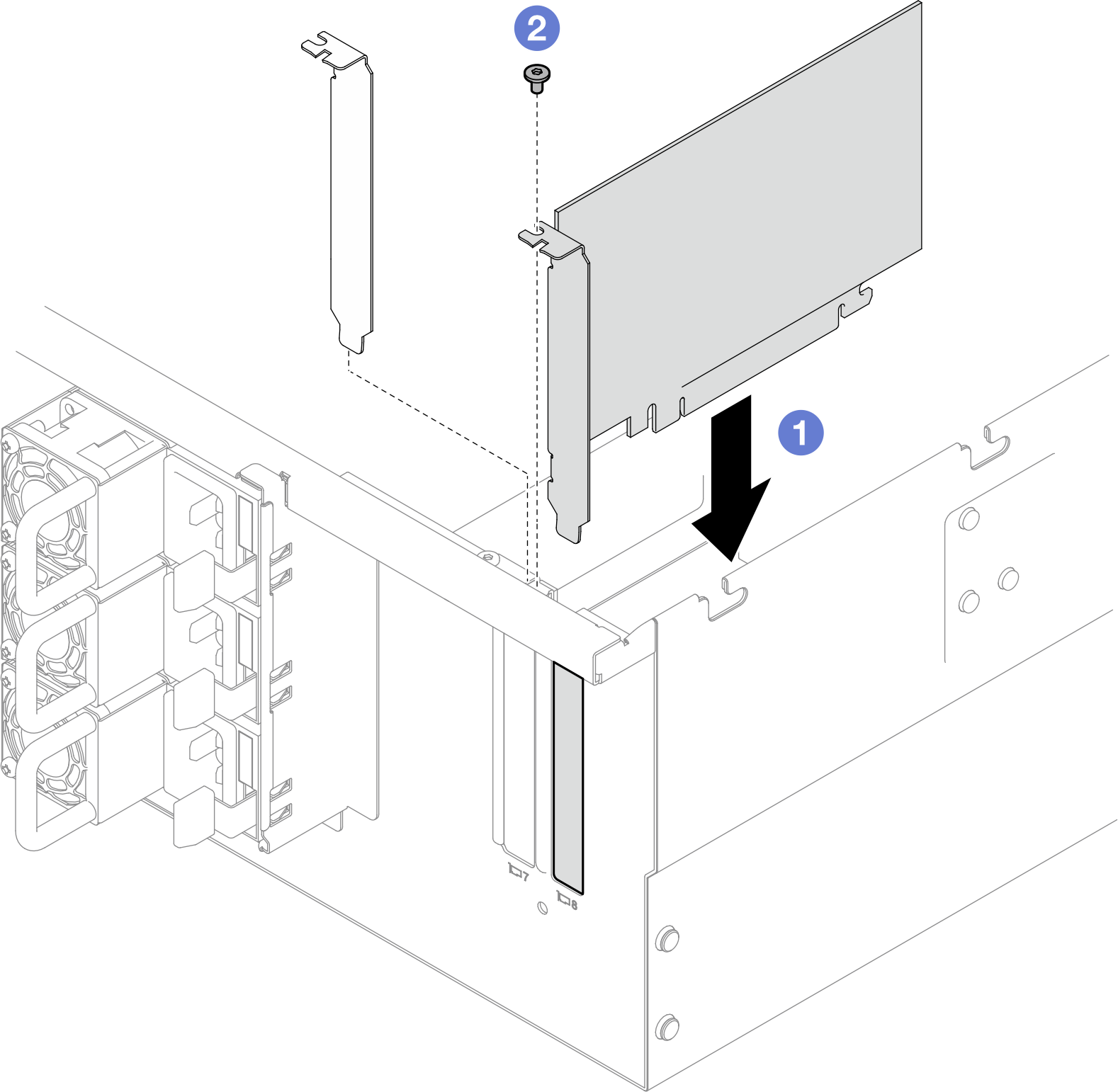PCIe 어댑터 설치
이 섹션의 지침에 따라 PCIe 어댑터를 설치하십시오.
이 작업 정보
S002
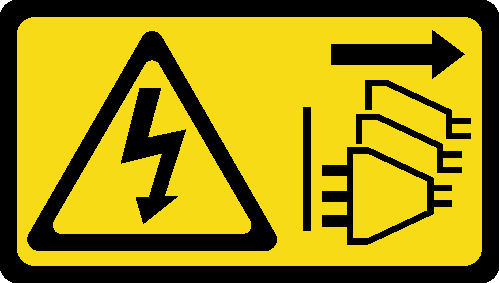
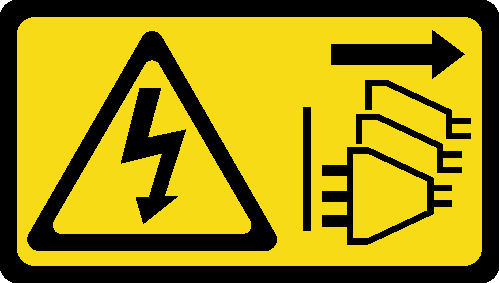
경고
장치의 전원 제어 버튼과 전원 공급 장치의 전원 스위치는 장치에 공급되는 전류를 차단하지 않습니다. 또한 장치에는 둘 이상의 전원 코드가 있을 수 있습니다. 장치로 공급되는 전류를 제거하려면 모든 전원 코드가 전원에서 분리되어 있는지 확인하십시오.
주의
주
지원되는 PCIe 어댑터 목록은 Lenovo ServerProven 웹 사이트의 내용을 참조하십시오.
- 아래 순서대로 PCIe 어댑터를 채워야 합니다.
- RAID 어댑터: P1, S1
- 네트워크 어댑터: P7, P8, P5, P6, S7, S8, S5, S6, P1, P2, P3, S1, S2, S3
적절한 설치 절차를 위해 구성에 따라 아래에서 해당하는 절차를 따르십시오.
펌웨어 및 드라이버 다운로드: 구성 요소를 교체한 후 펌웨어 또는 드라이버를 업데이트해야 할 수 있습니다.
서버의 최신 펌웨어 및 드라이버 업데이트를 확인하려면 ThinkSystem SR950 V3에 대한 드라이버 및 소프트웨어 다운로드 웹 사이트로 이동하십시오.
펌웨어 업데이트 도구에 대한 자세한 정보를 보려면 펌웨어 업데이트로 이동하십시오.
하단 프로세서 보드(MB)에 PCIe 어댑터 설치
주
아래 표시된 예시는 PCIe 슬롯 P2로, 다른 PCIe 슬롯의 교체 절차도 이와 유사합니다.
절차
뒷면 라이저 카드에 PCIe 어댑터 설치
주
아래 표시된 예시는 PCIe 슬롯 P8로, 다른 PCIe 슬롯의 교체 절차도 이와 유사합니다.
절차
완료한 후
뒷면 윗면 덮개를 다시 설치하십시오. 뒷면 윗면 덮개 설치의 내용을 참조하십시오.
앞면 윗면 덮개를 다시 설치하십시오. 앞면 윗면 덮개 설치의 내용을 참조하십시오.
부품 교체를 완료하십시오. 부품 교체 완료의 내용을 참조하십시오.
데모 비디오
피드백 보내기