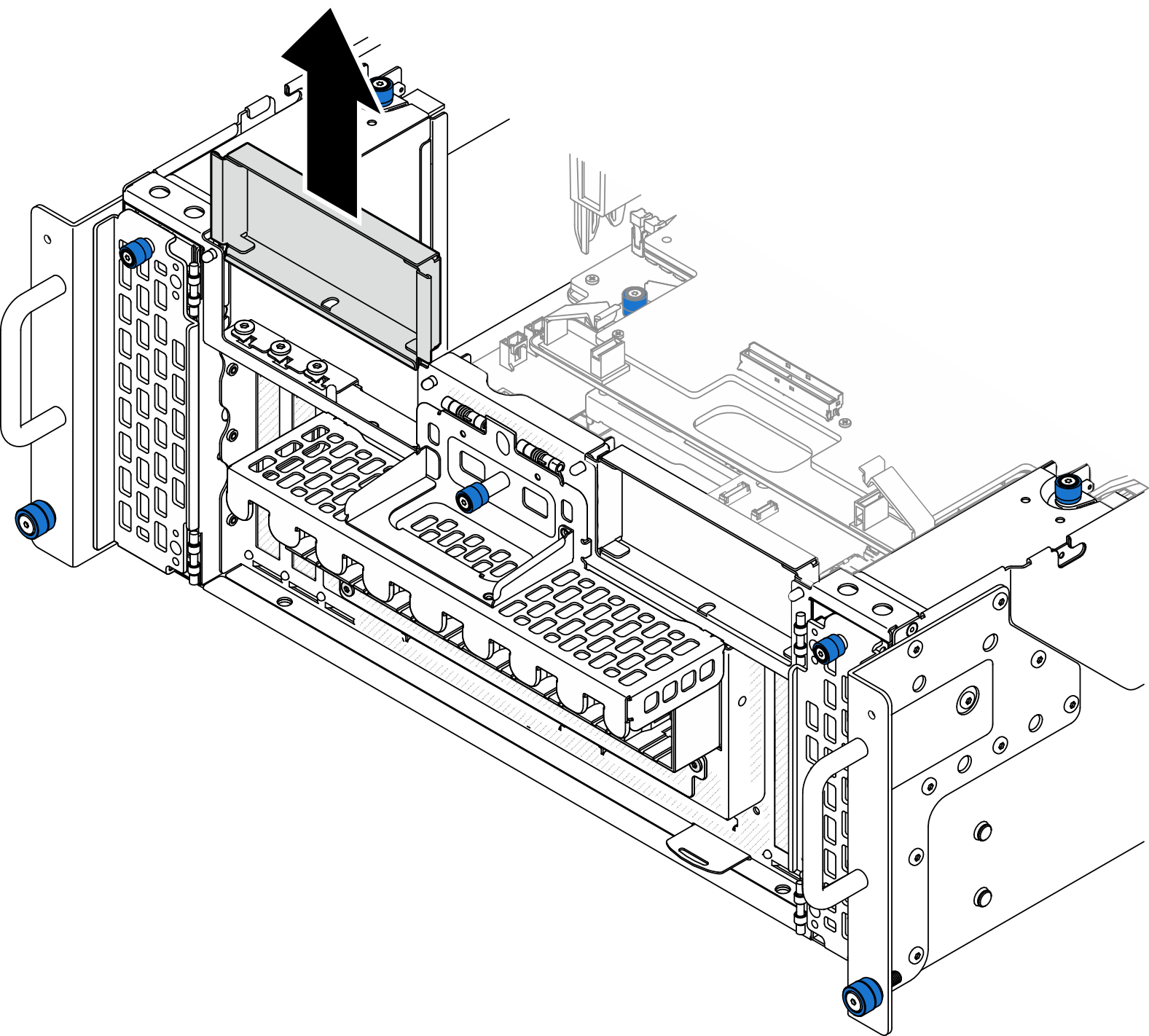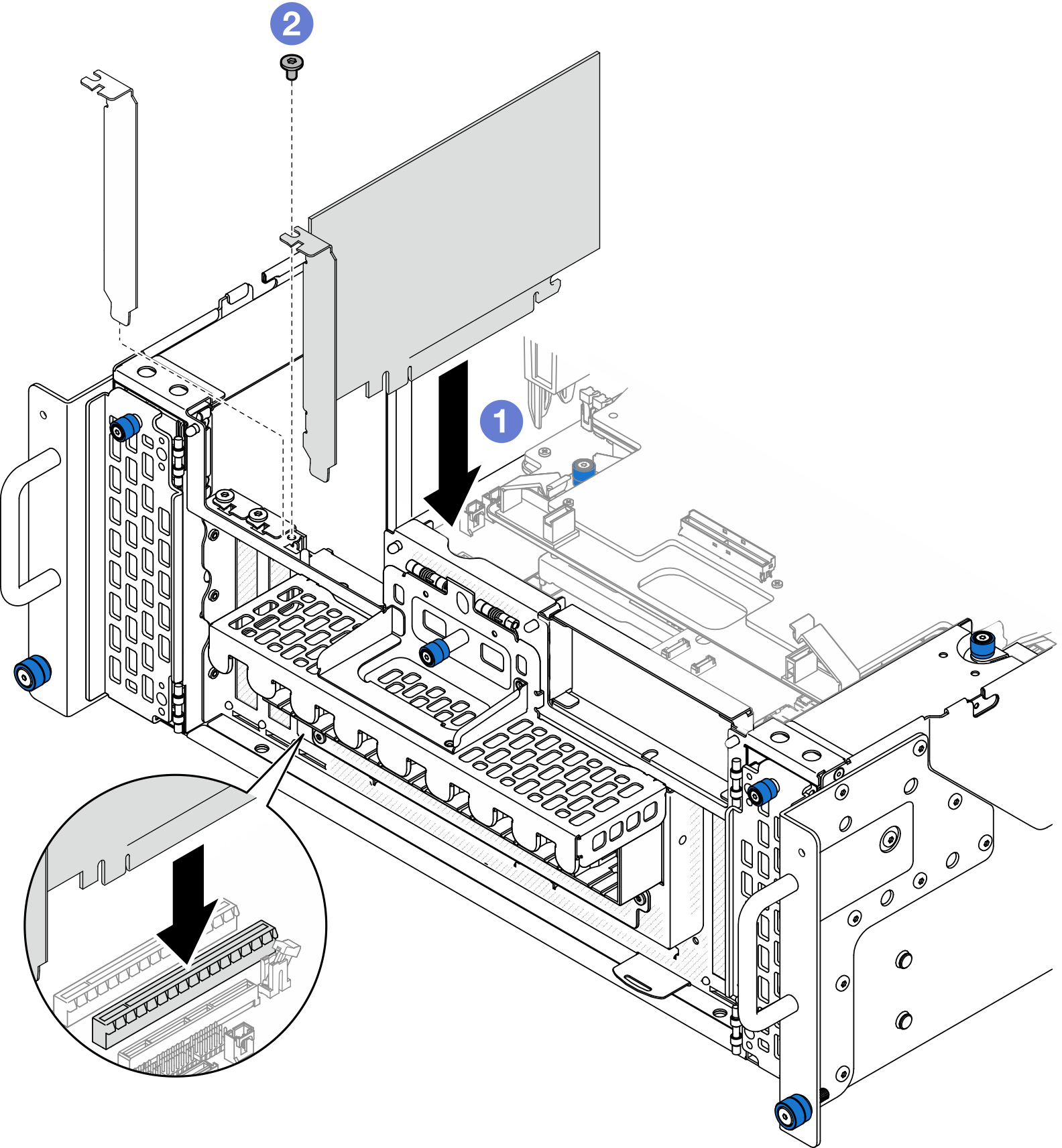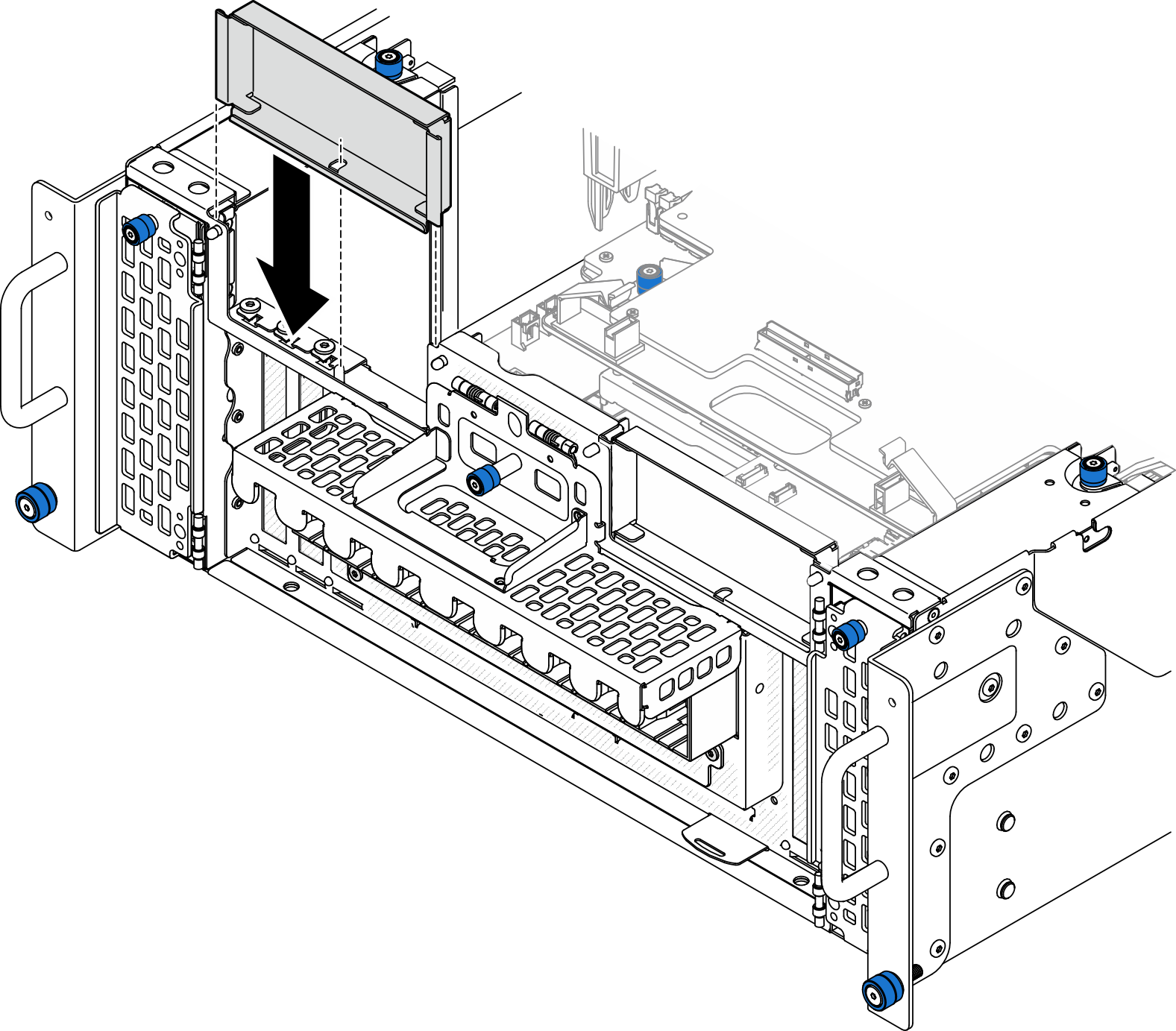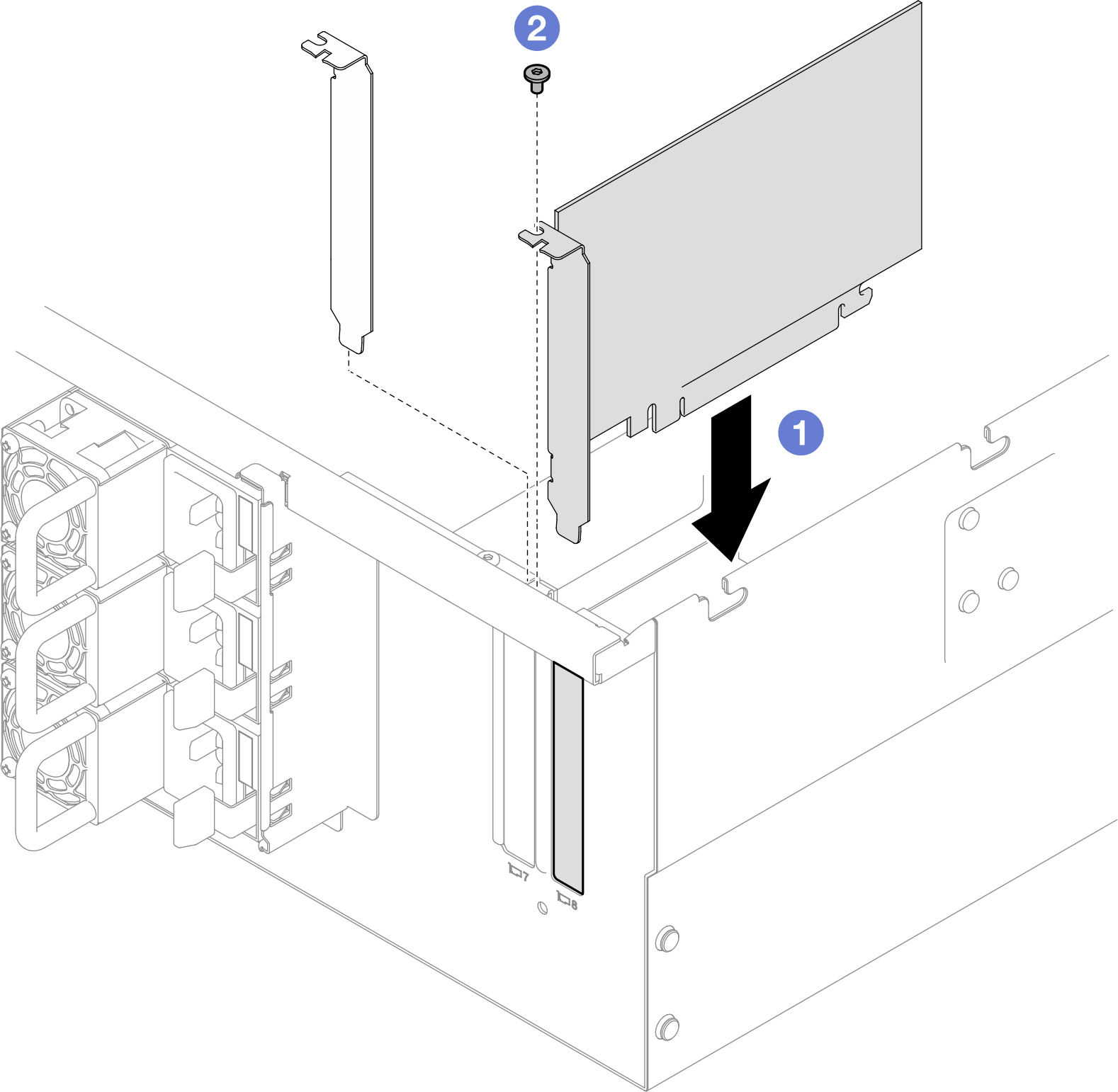安装 PCIe 适配器
按照本节中的说明安装 PCIe 适配器。
关于本任务
S002
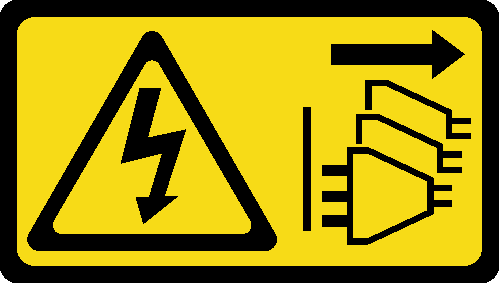
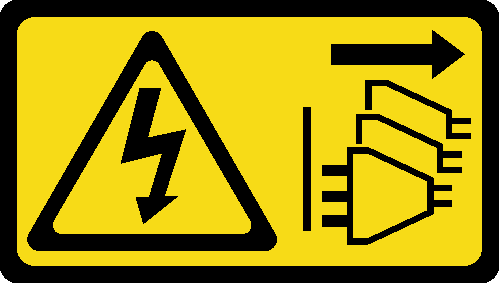
警告
设备上的电源控制按钮和电源上的电源开关不会切断设备的供电。设备也可能有多根电源线。要使设备彻底断电,请确保从电源上拔下所有电源线。
注意
注
如需获取受支持 PCIe 适配器的列表,请参阅 Lenovo ServerProven 网站。
- 请确保按以下顺序插入 PCIe 适配器:
- RAID 适配器:P1、S1
- 网络适配器:P7、P8、P5、P6、S7、S8、S5、S6、P1、P2、P3、S1、S2、S3
根据配置,按照以下相应的过程进行正确安装。
固件和驱动程序下载:更换组件后,可能需要更新固件或驱动程序。
请转至 ThinkSystem SR950 V3 驱动程序和软件下载网站,查看适用于您的服务器的最新固件和驱动程序更新。
请参阅更新固件,了解有关固件更新工具的更多信息。
将 PCIe 适配器安装到下方处理器板(主板)
注
下面以 PCIe 插槽 P2 为例进行说明,其他 PCIe 插槽的更换过程与此类似。
过程
将 PCIe 适配器安装到背面转接卡上
注
下面以 PCIe 插槽 P8 为例进行说明,其他 PCIe 插槽的更换过程与此类似。
过程
提供反馈