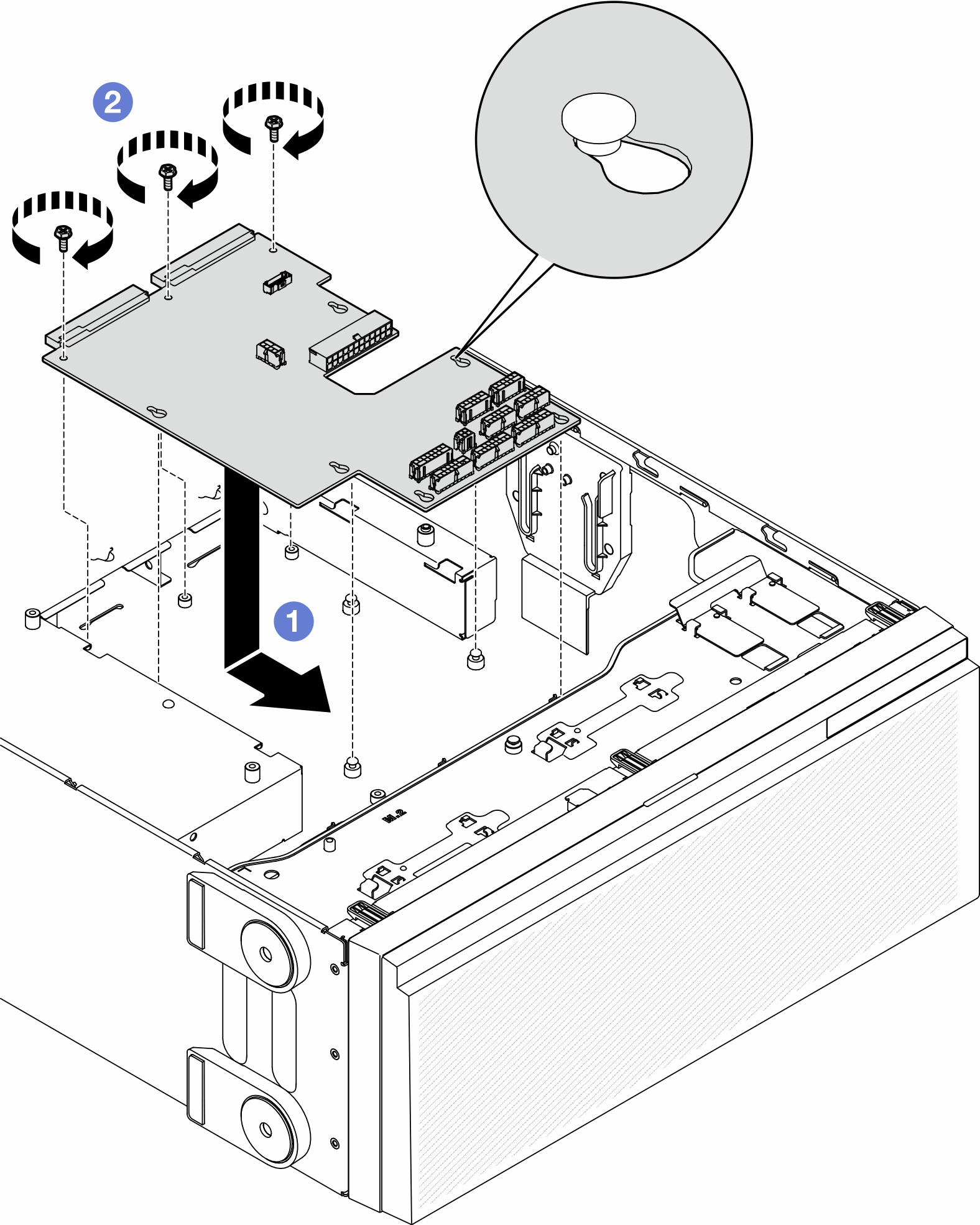ติดตั้งแผงจ่ายไฟ
ทำตามคำแนะนำในส่วนนี้เพื่อติดตั้งแผงจ่ายไฟ
เกี่ยวกับงานนี้
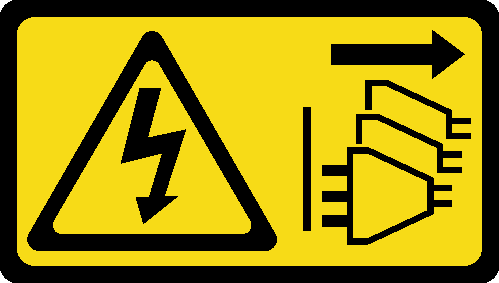
อ่าน คู่มือการติดตั้ง และ รายการตรวจสอบความปลอดภัย เพื่อให้แน่ใจว่าคุณจะทำงานได้อย่างปลอดภัย
ปิดเซิร์ฟเวอร์และถอดสายไฟทั้งหมดออกสำหรับงานนี้ โปรดดู ปิดเซิร์ฟเวอร์
ป้องกันการสัมผัสไฟฟ้าสถิตที่อาจทำให้ระบบหยุดการทำงานและสูญเสียข้อมูลได้ ด้วยการเก็บส่วนประกอบที่ไวต่อไฟฟ้าสถิตไว้ในบรรจุภัณฑ์แบบมีการป้องกันไฟฟ้าสถิตจนถึงเวลาทำการติดตั้ง และใช้งานอุปกรณ์เหล่านี้ด้วยสายรัดข้อมือป้องกันการคายประจุไฟฟ้าสถิตหรือระบบเดินสายดินอื่นๆ
ขั้นตอน
- ติดตั้งแผงจ่ายไฟ
- ต่อสายเข้ากับขั้วต่อสัญญาณแผงจ่ายไฟและขั้วต่อไฟฟ้าหลักบนแผงจ่ายไฟ ดู การเดินสายภายใน
หลังจากงานนี้เสร็จสิ้น
ติดตั้งฝาครอบแผงจ่ายไฟกลับเข้าที่ โปรดดู ติดตั้งฝาครอบแผงจ่ายไฟ
ติดตั้งแผงระบบกลับเข้าที่ โปรดดู ติดตั้งแผงระบบ (เฉพาะช่างเทคนิคที่ได้รับการฝึกอบรมเท่านั้น)
ต่อสายแผงจ่ายไฟไปยังแผงระบบ ดูการเดินสายแผงจ่ายไฟ
ติดตั้งโปรเซสเซอร์และตัวระบายความร้อนกลับเข้าที่ ดูติดตั้งโปรเซสเซอร์และตัวระบายความร้อน (เฉพาะช่างเทคนิคที่ได้รับการอบรมเท่านั้น)
ติดตั้งโมดูลหน่วยความจำทั้งหมดกลับเข้าที่ ดู ติดตั้งโมดูลหน่วยความจำ
ติดตั้งแบตเตอรี่ CMOS กลับเข้าที่ ดูติดตั้งแบตเตอรี่ CMOS (CR2032)
ติดตั้งสวิตช์ป้องกันการบุกรุกหรือเชื่อมต่อสายสวิตช์ป้องกันการบุกรุกเข้ากับแผงระบบอีกครั้ง โปรดดู ติดตั้งสวิตช์ป้องกันการบุกรุก
ติดตั้งอะแดปเตอร์ CFF HBA/RAID ภายในกลับเข้าที่ ดู ติดตั้งอะแดปเตอร์ CFF ภายใน
ติดตั้งการ์ด MicroSD ใหม่ ดู ติดตั้งการ์ด MicroSD
ติดตั้งโมดูล RoT กลับเข้าที่ ดู ติดตั้งโมดูลนิรภัยของเฟิร์มแวร์และ RoT
ติดตั้งอะแดปเตอร์ PCIe กลับเข้าที่ โปรดดู ติดตั้งอะแดปเตอร์ HL PCIe
ติดตั้งส่วนประกอบตัวครอบพัดลมกลับเข้าที่ โปรดดู ติดตั้งส่วนประกอบตัวครอบพัดลม
ข้อควรสนใจต้องถอดโมดูลพัดลมทั้งหมดออกจากตัวครอบพัดลมเมื่อจัดการกับส่วนประกอบตัวครอบพัดลมติดตั้งโมดูลพัดลมทั้งหมดกลับเข้าที่ (และปลอกพัดลม หากจําเป็น) โปรดดู ติดตั้งโมดูลพัดลม
ติดตั้งชุดดูดอากาศ A2/L4 GPU หรือที่ยึดอะแดปเตอร์ FL PCIe ที่จำเป็น โปรดดู ติดตั้งชุดดูดอากาศ A2/L4 GPU และ ติดตั้งช่องใส่อะแดปเตอร์ FL PCIe
ติดตั้งอะแดปเตอร์ GPU แบบเต็มขนาดทั้งหมดกลับเข้าที่ หากจำเป็น โปรดดู ติดตั้งอะแดปเตอร์ FL GPU
เชื่อมต่อสายที่ถอดออกก่อนหน้านี้ทั้งหมดอีกครั้ง โปรดดู การเดินสายภายใน
ติดตั้งแผ่นกั้นลมกลับเข้าที่ โปรดดู ติดตั้งแผ่นกั้นลม
ติดตั้งโมดูลพลังงานแบบแฟลชกลับเข้าที่ หากจำเป็น โปรดดู ติดตั้งโมดูลพลังงานแบบแฟลช
ติดตั้งฝาครอบเซิร์ฟเวอร์กลับเข้าที่ โปรดดู ติดตั้งฝาครอบเซิร์ฟเวอร์
ติดตั้งชุดแหล่งจ่ายไฟสำรองกลับเข้าที่ โปรดดู ติดตั้งชุดแหล่งจ่ายไฟ
ดำเนินการเปลี่ยนชิ้นส่วนให้เสร็จสมบูรณ์ โปรดดู ดำเนินการเปลี่ยนชิ้นส่วนให้เสร็จสมบูรณ์
อัปเดตข้อมูลสำคัญของผลิตภัณฑ์ (VPD) ดู อัปเดตข้อมูลสำคัญของผลิตภัณฑ์ (VPD)
หมายเลขประเภทเครื่องและหมายเลขประจำเครื่องสามารถดูได้บนป้าย ID โปรดดู ระบุเซิร์ฟเวอร์และเข้าถึง Lenovo XClarity Controller
หากจำเป็นต้องซ่อน TPM หรืออัปเดตเฟิร์มแวร์ TPM โปรดดู ซ่อน/สังเกต TPM หรือ อัปเดตเฟิร์มแวร์ TPM
หรือเปิดใช้งานการบูตที่ปลอดภัย ดู เปิดใช้งานการบูตที่ปลอดภัยของ UEFI
วิดีโอสาธิต