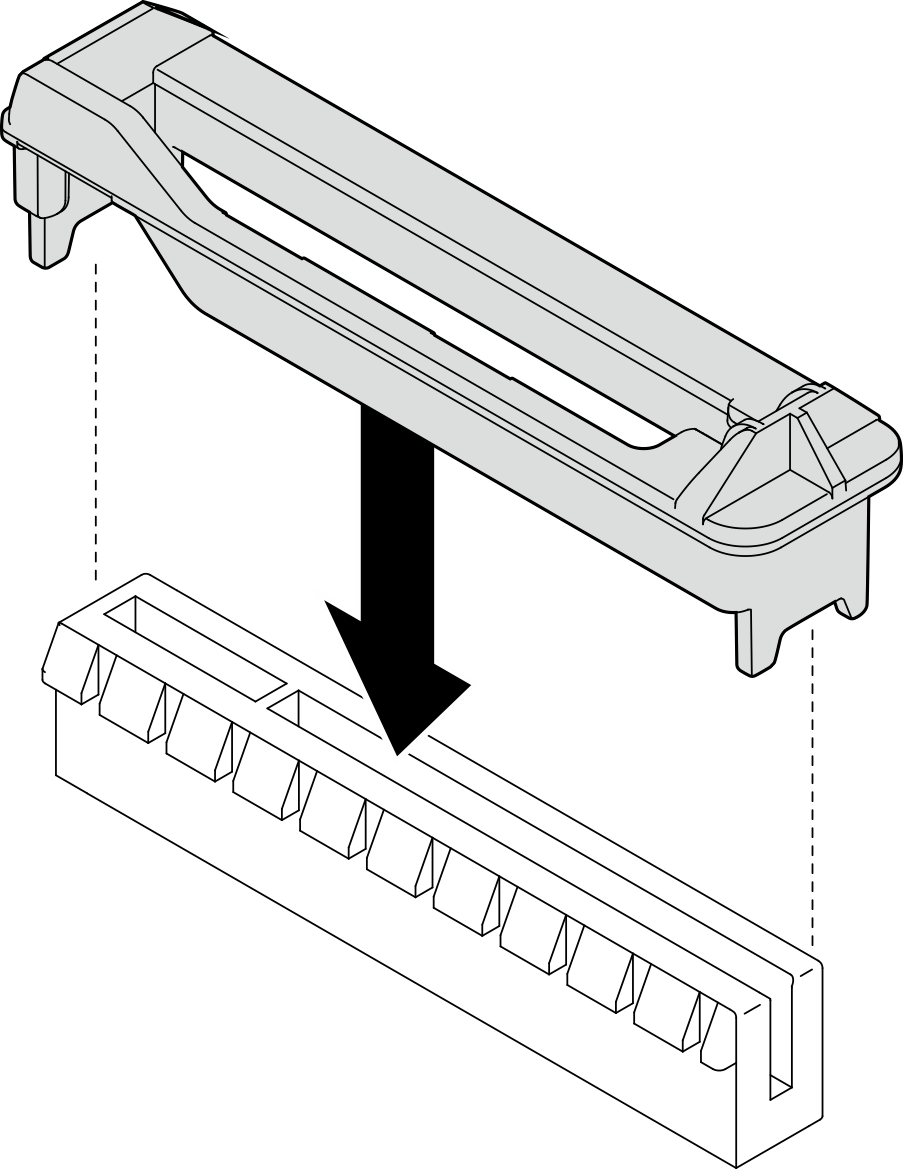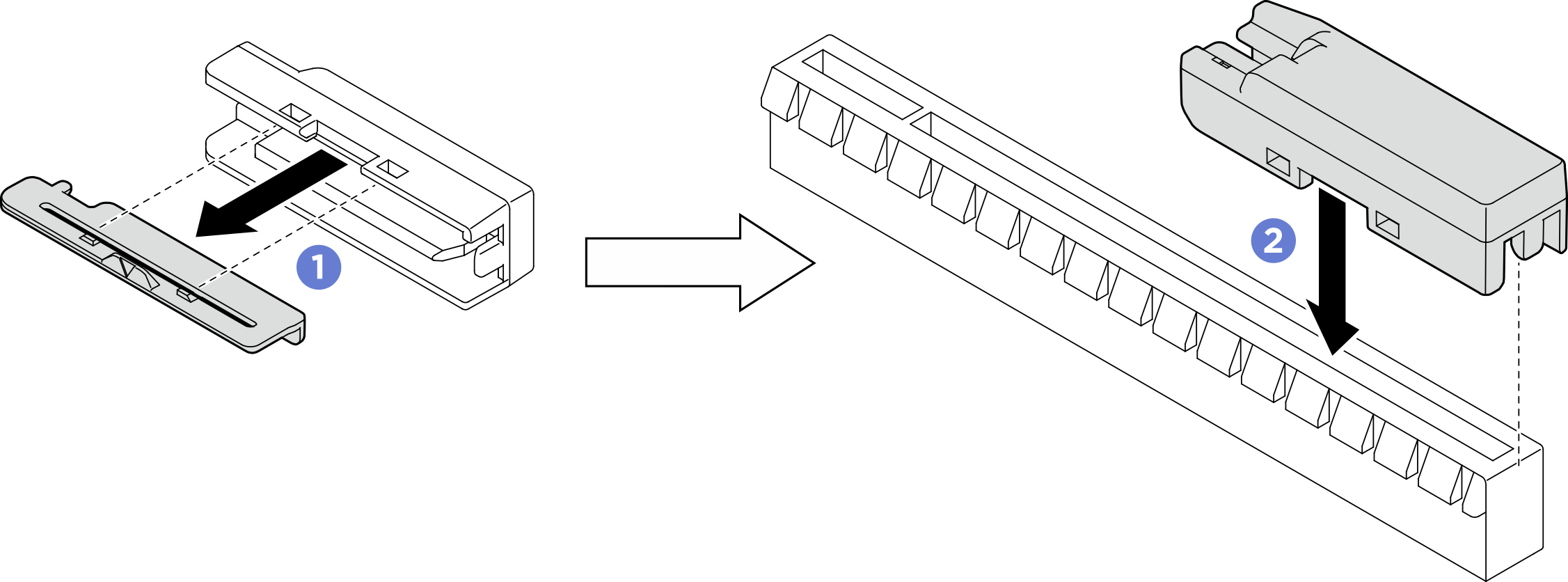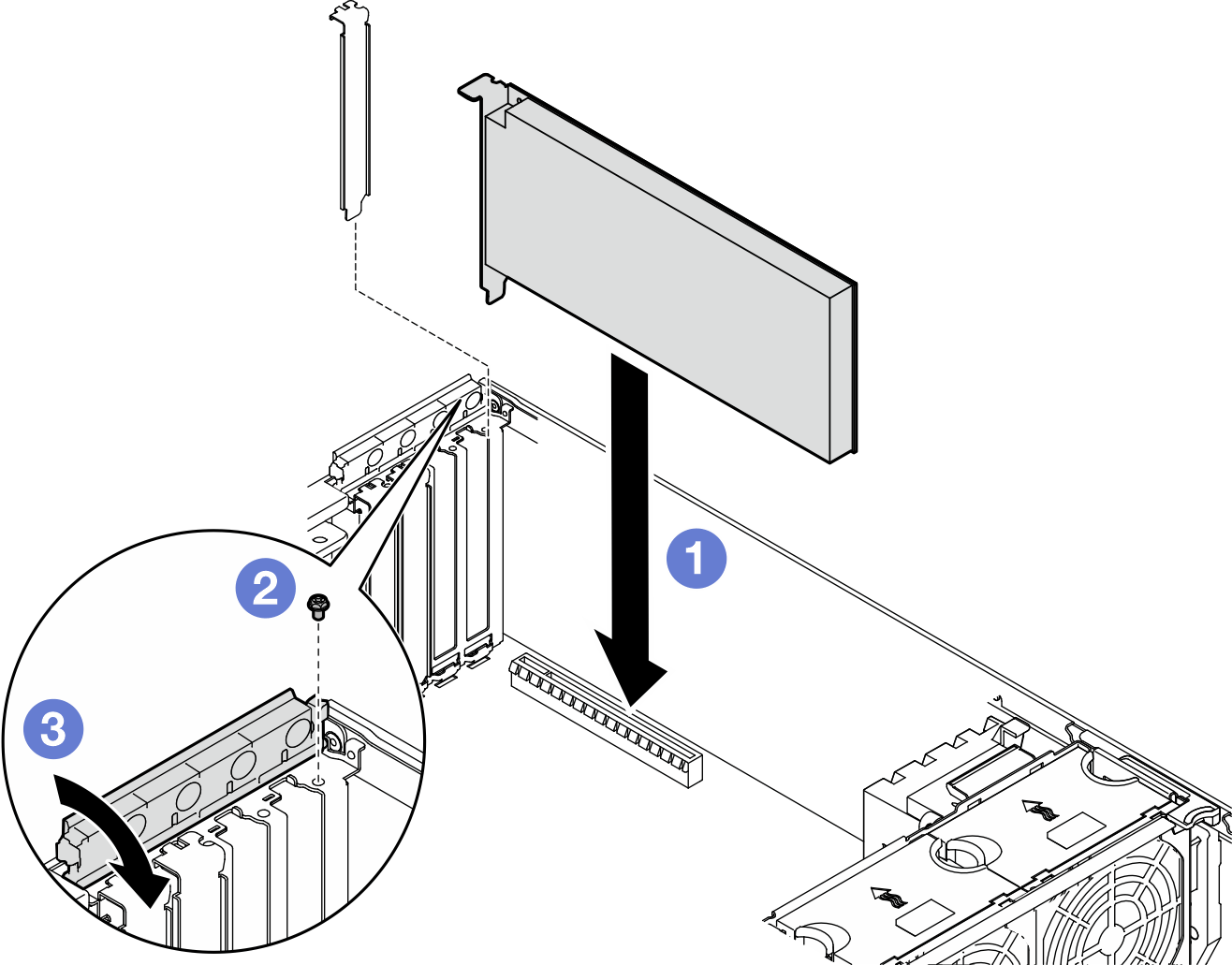ติดตั้งอะแดปเตอร์ HL PCIe
ทำตามคำแนะนำในส่วนนี้เพื่อติดตั้งอะแดปเตอร์ PCIe ความยาวครึ่งเดียว (HL)
เกี่ยวกับงานนี้
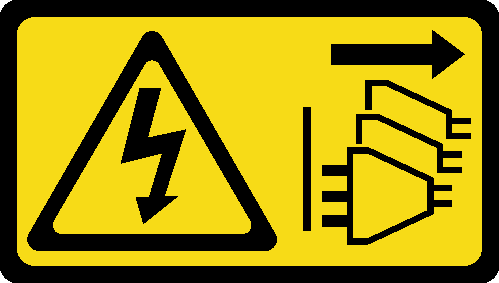
อ่าน คู่มือการติดตั้ง และ รายการตรวจสอบความปลอดภัย เพื่อให้แน่ใจว่าคุณจะทำงานได้อย่างปลอดภัย
ปิดเซิร์ฟเวอร์และถอดสายไฟทั้งหมดออกสำหรับงานนี้ โปรดดู ปิดเซิร์ฟเวอร์
ป้องกันการสัมผัสไฟฟ้าสถิตที่อาจทำให้ระบบหยุดการทำงานและสูญเสียข้อมูลได้ ด้วยการเก็บส่วนประกอบที่ไวต่อไฟฟ้าสถิตไว้ในบรรจุภัณฑ์แบบมีการป้องกันไฟฟ้าสถิตจนถึงเวลาทำการติดตั้ง และใช้งานอุปกรณ์เหล่านี้ด้วยสายรัดข้อมือป้องกันการคายประจุไฟฟ้าสถิตหรือระบบเดินสายดินอื่นๆ
- อะแดปเตอร์ PCIe อาจดูแตกต่างจากภาพประกอบในส่วนนี้ ทั้งนี้ขึ้นอยู่กับประเภทนั้นๆ
- ใช้เอกสารที่มาพร้อมกับอะแดปเตอร์ PCIe และทำตามคำแนะนำดังกล่าวนอกเหนือจากคำแนะนำในหัวข้อนี้
มีช่องเสียบ PCIe เก้าช่องในเซิร์ฟเวอร์นี้ หากต้องการติดตั้ง อะแดปเตอร์ PCIe ตัวใหม่ อย่างน้อยหนึ่งตัว ให้ปฏิบัติตามกฎและลำดับความสำคัญที่ระบุไว้ด้านล่างสำหรับช่องเสียบ PCIe:
หากต้องการเปลี่ยนอะแดปเตอร์ PCIe ที่มีอยู่ ให้ข้ามไปยังขั้นตอนการติดตั้ง: ขั้นตอนการติดตั้งอะแดปเตอร์ HL PCIe
ดูตำแหน่งของช่องเสียบ PCIe แต่ละช่องและขั้วต่อที่เกี่ยวข้องบนแผงระบบได้ที่ ขั้วต่อของแผงระบบ
ดูขั้นตอนการติดตั้งอะแดปเตอร์ GPU แบบเต็มขนาดได้ที่ ติดตั้งอะแดปเตอร์ FL GPU
กฎการติดตั้ง PCIe ที่มีโปรเซสเซอร์หนึ่งตัว
| กฎและลำดับความสำคัญของช่องเสียบ PCIe ที่มีโปรเซสเซอร์หนึ่งตัว |
|---|
เมื่อติดตั้งโปรเซสเซอร์เพียงตัวเดียว จะรองรับช่องเสียบ PCIe 1 ถึง 4 และ 9 รายการลำดับความสำคัญ:
|
กฎการติดตั้ง PCIe ที่มีโปรเซสเซอร์สองตัว
| กฎและลำดับความสำคัญของช่องเสียบ PCIe ที่มีโปรเซสเซอร์สองตัว |
|---|
เมื่อติดตั้งโปรเซสเซอร์สองตัว จะรองรับช่องเสียบ PCIe ทั้ง 9 ช่อง รายการลำดับความสำคัญ:
|
กฎการติดตั้ง GPU
| กฎการติดตั้ง GPU |
|---|
|
ขั้นตอนการติดตั้ง
หลังจากดำเนินการเสร็จ
เชื่อมต่อสายที่จำเป็นทั้งหมดเข้ากับอะแดปเตอร์ PCIe โปรดดู การเดินสายภายใน
หากไม่ได้ติดตั้งตัวครอบพัดลมและพัดลมในตัวเครื่อง ให้ติดตั้งกลับเข้าที่ โปรดดู ติดตั้งส่วนประกอบตัวครอบพัดลม และ ติดตั้งโมดูลพัดลม
- หากมีการติดตั้ง อะแดปเตอร์ A2/L4 GPU หนึ่งตัวขึ้นไป ให้ติดตั้งชุดดูดอากาศ A2/L4 GPU หนึ่งหนือสองตัวไปยังช่องเสียบที่สอดคล้องกันบนตัวครอบพัดลม และติดตั้งแผงครอบ T4 ไปยังฝาครอบเซิร์ฟเวอร์ โปรดดู ติดตั้งชุดดูดอากาศ A2/L4 GPU และ ติดตั้งแผงครอบ T4
ติดตั้งแผ่นกั้นลมกลับเข้าที่ โปรดดู ติดตั้งแผ่นกั้นลม
ติดตั้งโมดูลพลังงานแบบแฟลชกลับเข้าที่ หากจำเป็น โปรดดู ติดตั้งโมดูลพลังงานแบบแฟลช
ติดตั้งฝาครอบเซิร์ฟเวอร์กลับเข้าที่ โปรดดู ติดตั้งฝาครอบเซิร์ฟเวอร์
ดำเนินการเปลี่ยนชิ้นส่วนให้เสร็จสมบูรณ์ โปรดดู ดำเนินการเปลี่ยนชิ้นส่วนให้เสร็จสมบูรณ์
วิดีโอสาธิต