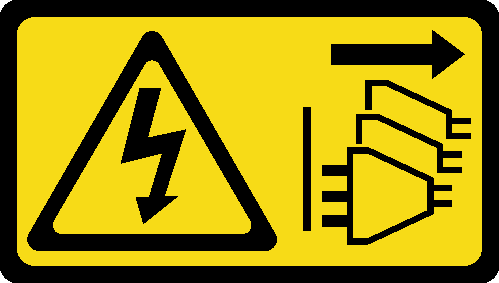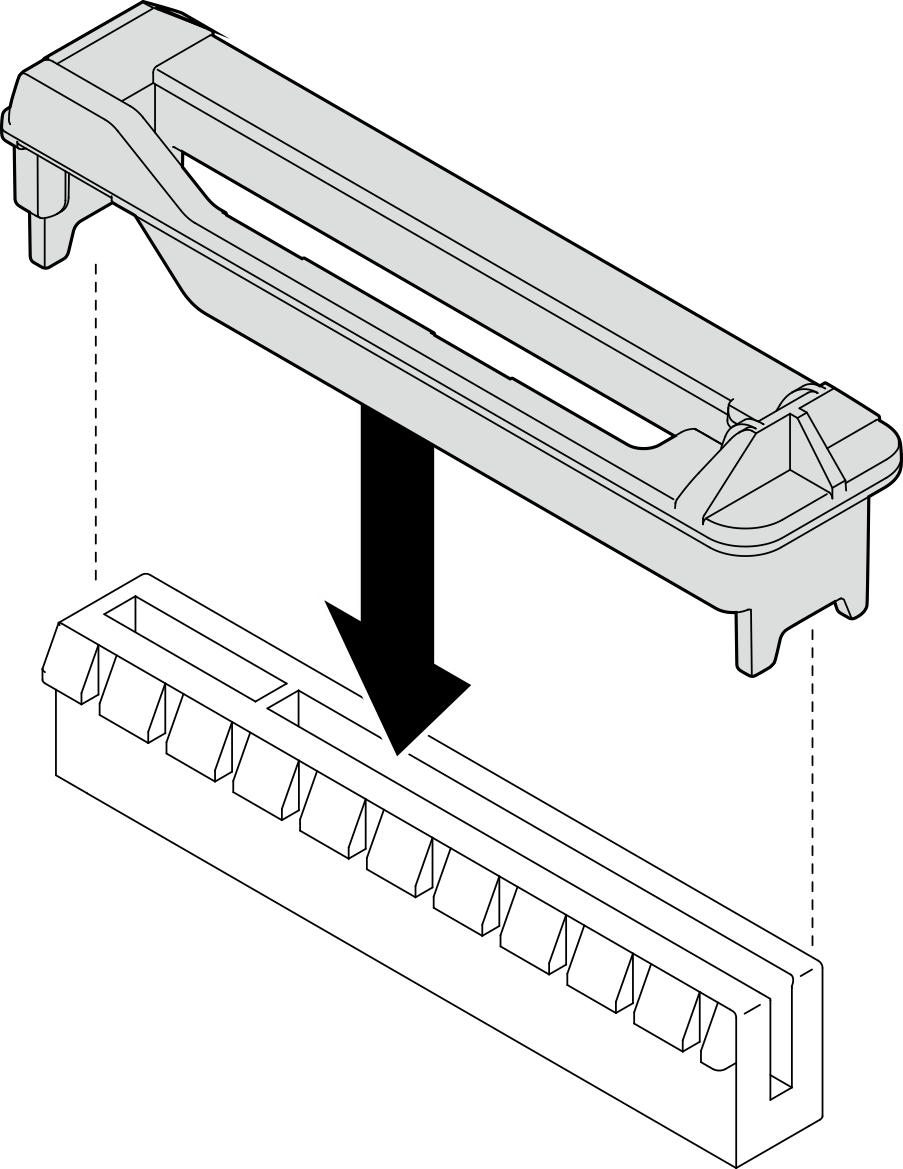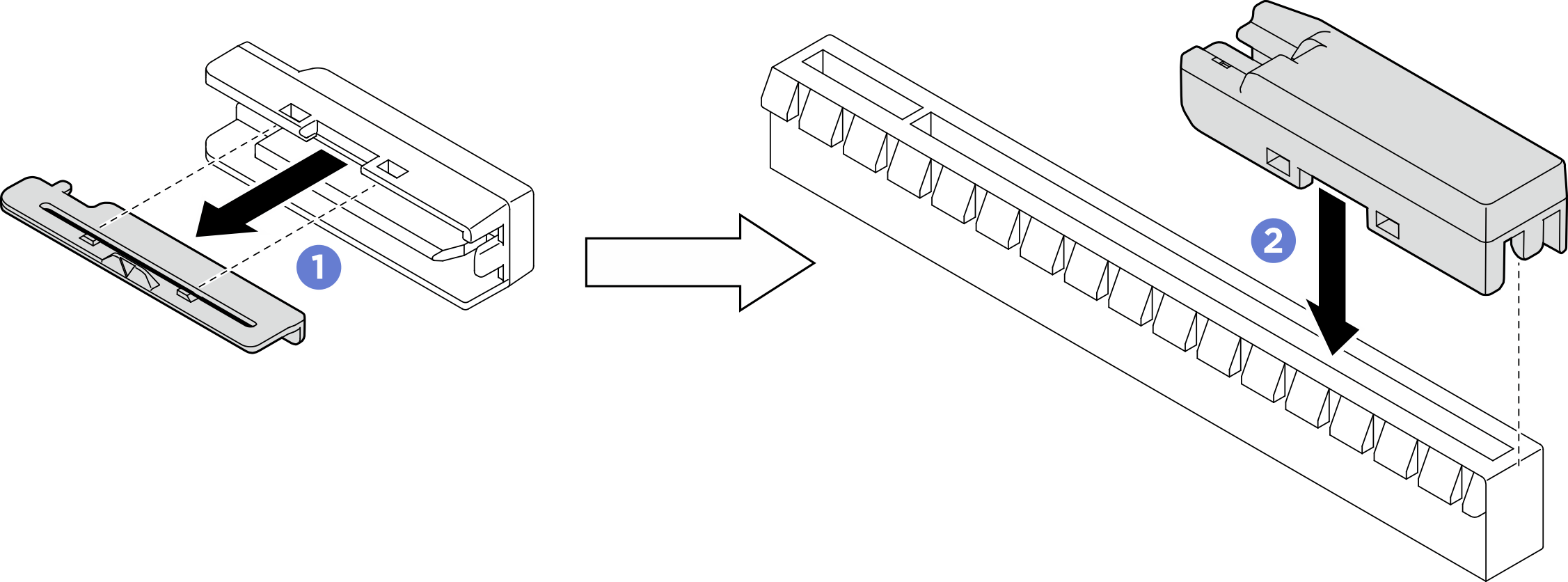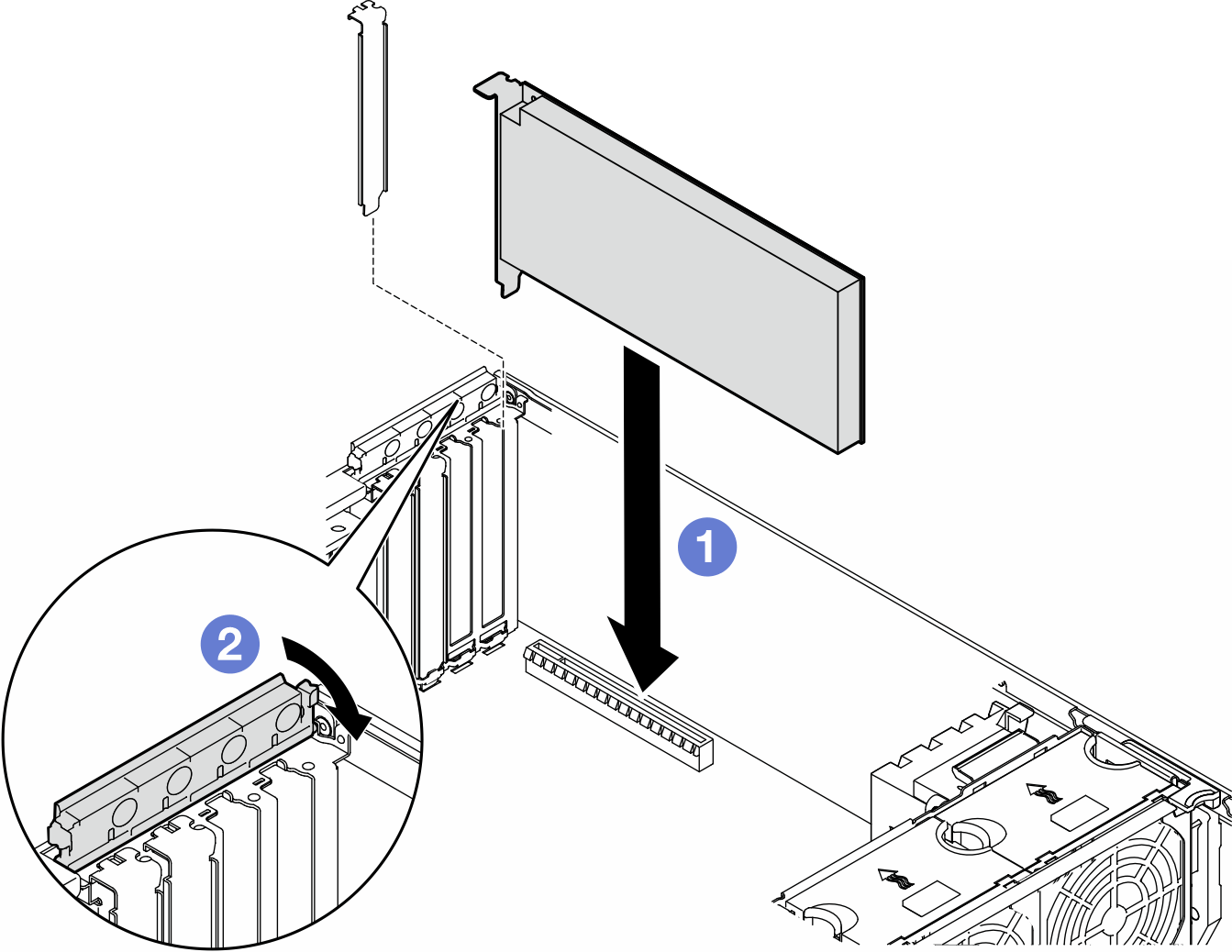安裝 HL PCIe 配接卡
請依照本節中的指示安裝半長 (HL) PCIe 配接卡。
- 視特定類型而定,PCIe 配接卡看起來可能與本節中的圖例不同。
- 請使用 PCIe 配接卡隨附的任何文件,除了本主題的指示之外,還必須遵循隨附文件中的指示操作。
此伺服器中有九個 PCIe 插槽。若要安裝一個或多個新的 PCIe 配接卡,請遵循下面列出的 PCIe 插槽規則和優先順序:
若要更換現有的 PCIe 配接卡,請跳至安裝程序:HL PCIe 配接卡的安裝程序
如需瞭解主機板上每個 PCIe 插槽和相關接頭的位置,請參閱主機板接頭。
如需瞭解全長型 GPU 配接卡的安裝程序,請參閱安裝 FL GPU 配接卡。
一個處理器的 PCIe 安裝規則
| 一個處理器的 PCIe 插槽規則和優先順序 |
|---|
僅安裝一個處理器時,支援 PCIe 插槽 1 至 4 和 9。 按優先順序列出:
|
兩個處理器的 PCIe 安裝規則
| 兩個處理器的 PCIe 插槽規則和優先順序 |
|---|
安裝兩個處理器時,支援所有 9 個 PCIe 插槽。 按優先順序列出:
|
GPU 安裝規則
| GPU 安裝規則 |
|---|
|
安裝程序
在您完成之後
將所有需要的纜線連接至 PCIe 配接卡。請參閱內部纜線佈線。
- 如果安裝了一個或多個 A2/L4 GPU 配接卡,請在風扇機盒上的對應插槽安裝一個或兩個 A2/L4 GPU 空氣導管,並在伺服器蓋板安裝 T4 填充板。請參閱安裝 A2/L4 GPU 空氣導管和安裝 T4 填充板。
重新安裝空氣擋板。請參閱安裝空氣擋板。
如有需要,請重新安裝所有快閃記憶體電源模組。請參閱安裝快閃記憶體電源模組。
重新安裝伺服器蓋板。請參閱安裝伺服器蓋板。
完成零件更換。請參閱完成零件更換。
示範影片