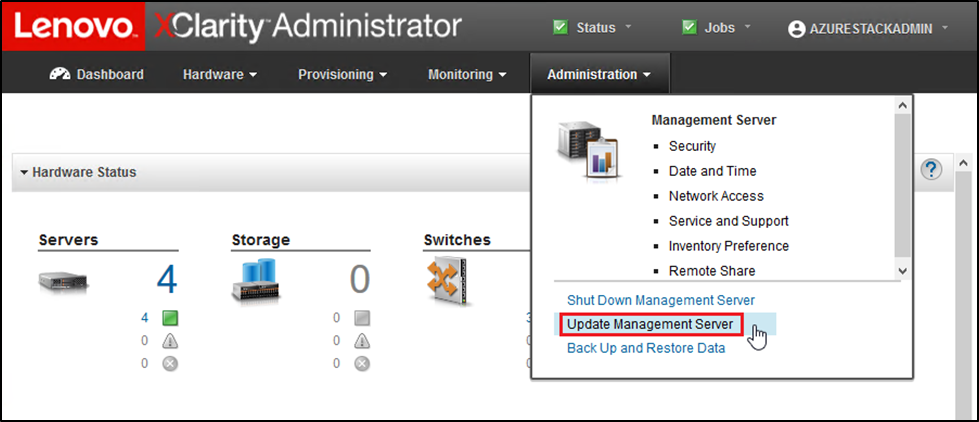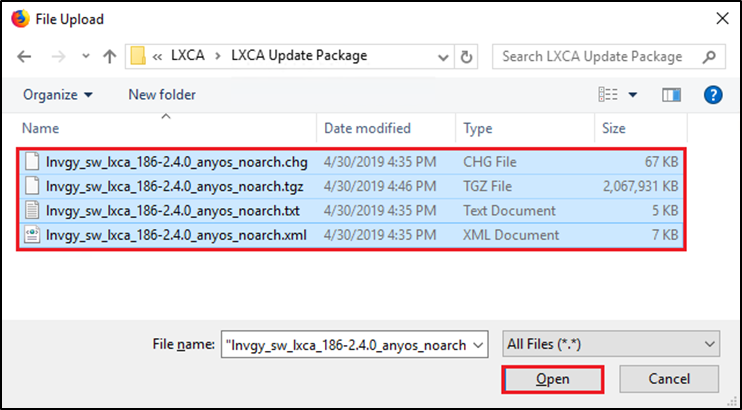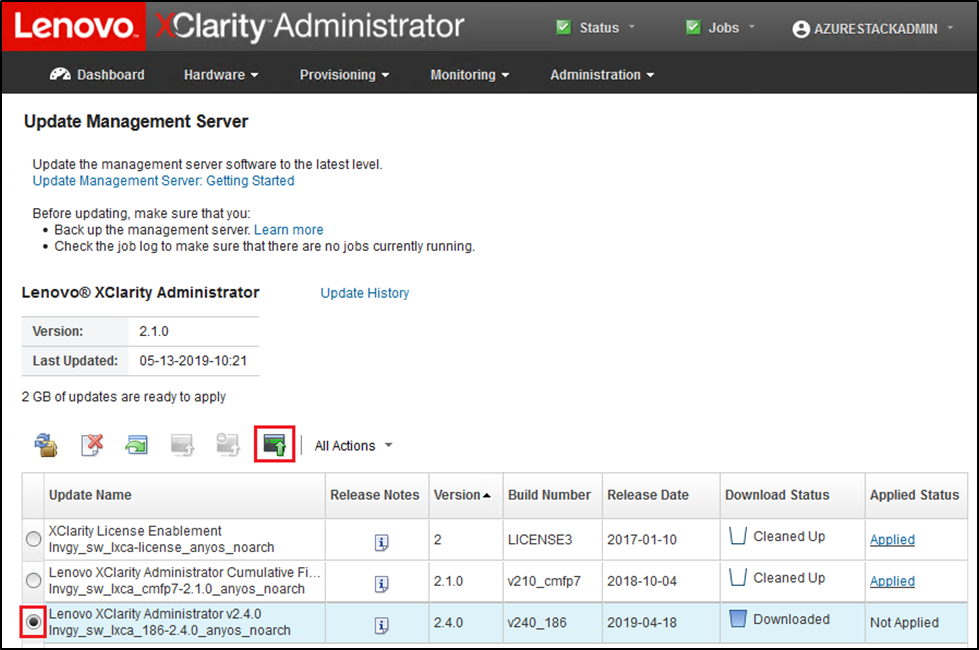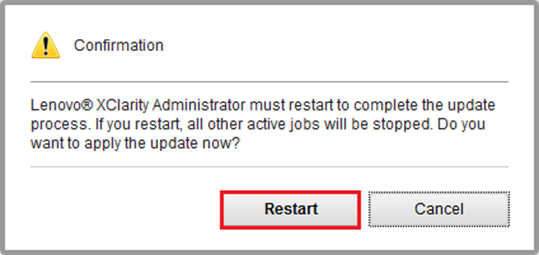Mise à jour de XClarity Administrator
Suivez les étapes de cette rubrique pour mettre à jour XClarity Administrator si nécessaire (vérifiez la Best Recipe actuelle) avant de passer au reste de ces instructions.
Pour mettre à jour XClarity Administrator, suivez les étapes de cette rubrique. La mise à jour de LXCA est généralement un processus en deux étapes. Tout d'abord, LXCA est mis à jour vers une nouvelle « version de base », puis un « groupe de correctifs » est appliqué. Par exemple, pour mettre à jour LXCA vers la version 2.6.6, le module de mise à jour LXCA v2.6.0 est appliqué à toute version v2.x précédente de LXCA, puis le groupe de correctifs v2.6.6 est appliqué à LXCA v2.6.0.
Les exemples ci-dessous montrent le processus de mise à jour de XClarity Administrator v2.1.0 vers v2.4.0, mais ces instructions sont valables pour la mise à jour vers n'importe quelle version.