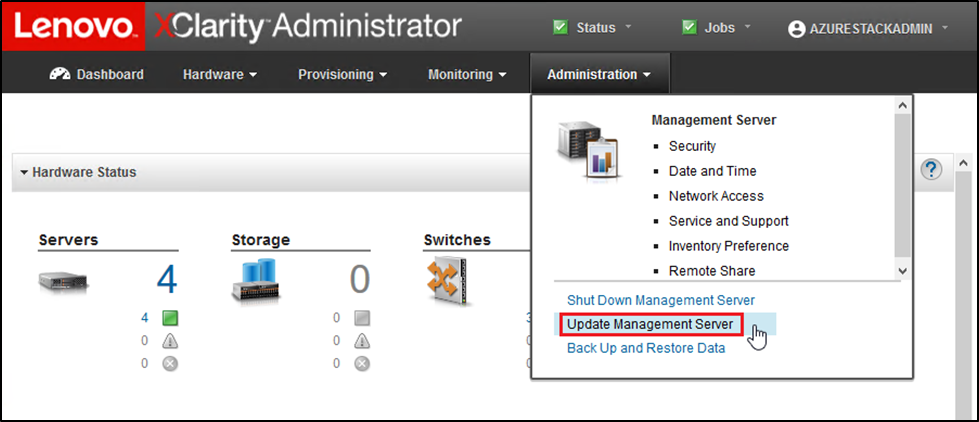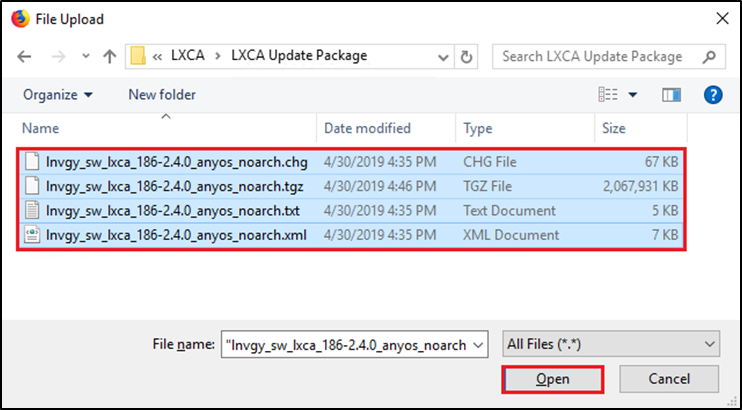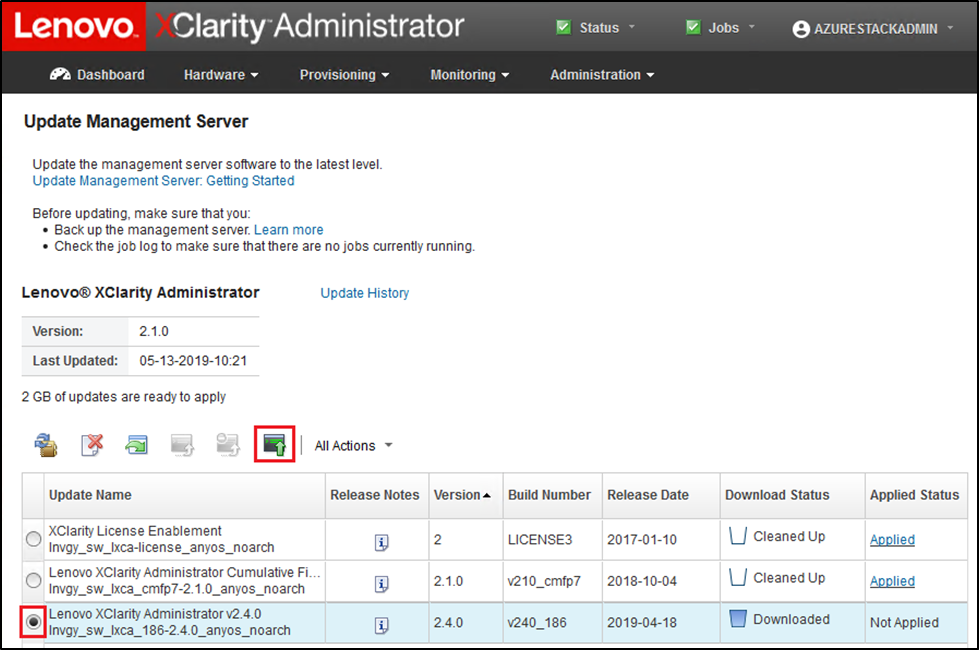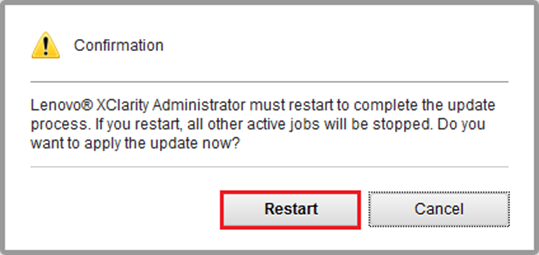XClarity Administrator の更新
残りの手順に進む前に、必要に応じてこのトピックの手順に従って XClarity Administrator を更新してください (現在の Best Recipe (最良レシピ) を確認してください)。
XClarity Administrator を更新するには、このトピックの手順に従ってください。LXCA の更新は通常、2 段階のプロセスです。まず、LXCA が新しい「基本バージョン」に更新され、次に「フィックスパック」が適用されます。たとえば、LXCA を v2.6.6 に更新するには、LXCA v2.6.0 更新パッケージを以前の v2.x バージョンの LXCA に適用してから、v2.6.6 フィックスパックを LXCA v2.6.0 に適用します。
以下の例は、XClarity Administrator v2.1.0 を v2.4.0 に更新するプロセスを示していますが、これらの手順はどのバージョンに更新する場合にも有効です。
フィードバックを送る