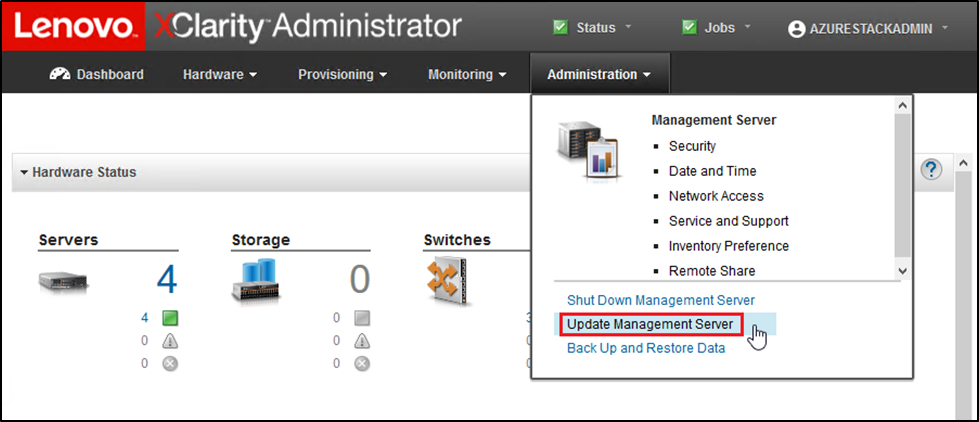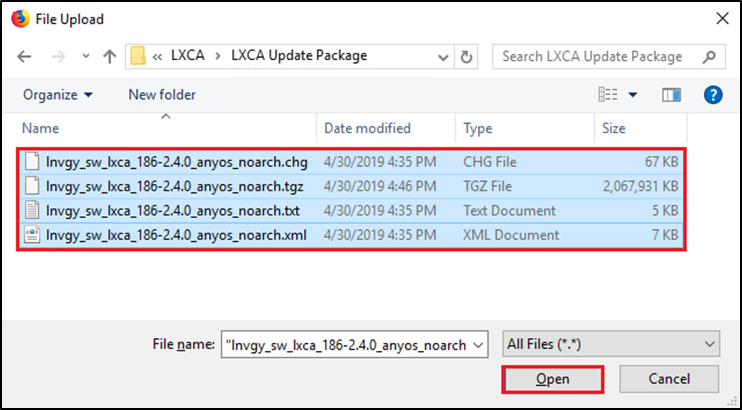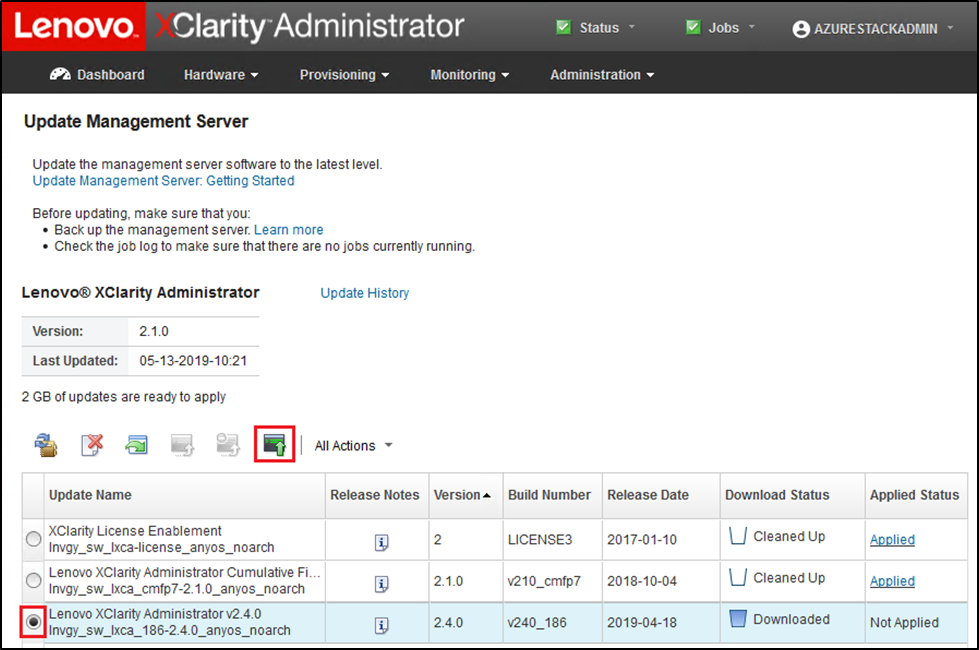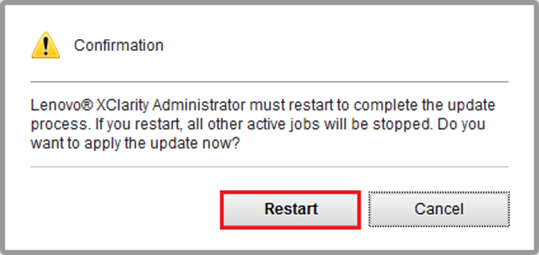Update XClarity Administrator
Follow the steps in this topic to update XClarity Administrator if necessary (check the current Best Recipe) before proceeding with the remainder of these instructions.
To update XClarity Administrator, follow the steps in this topic. Updating LXCA typically is a two-step process. First, LXCA is updated to a new “base version” and then a “fix pack” is applied. For example, to update LXCA to v2.6.6, the LXCA v2.6.0 update package is applied to any previous v2.x version of LXCA and then the v2.6.6 FixPack is applied to LXCA v2.6.0.
The examples below show the process to update XClarity Administrator v2.1.0 to v2.4.0, but these instructions are valid for updating to any version.
Give documentation feedback