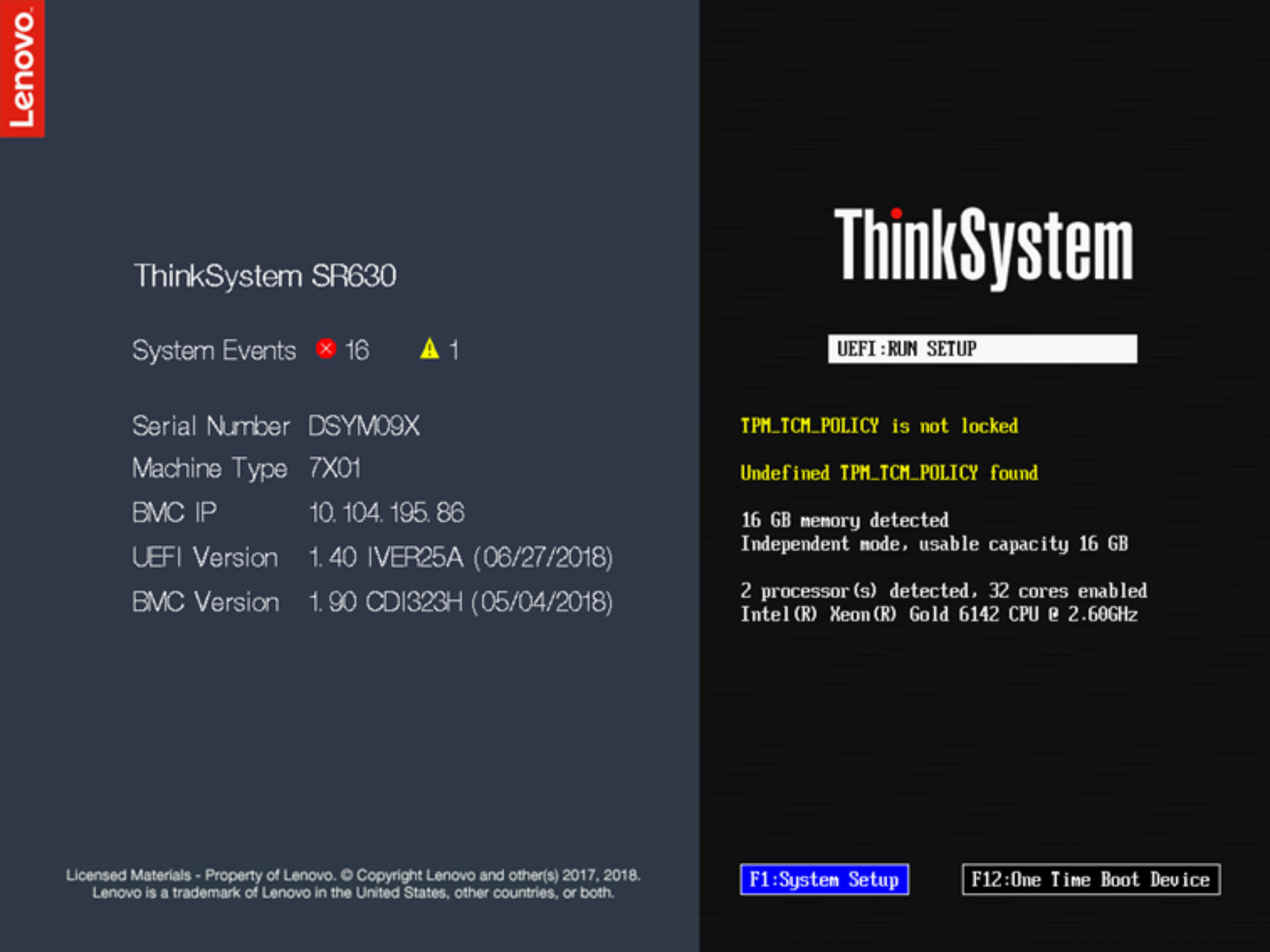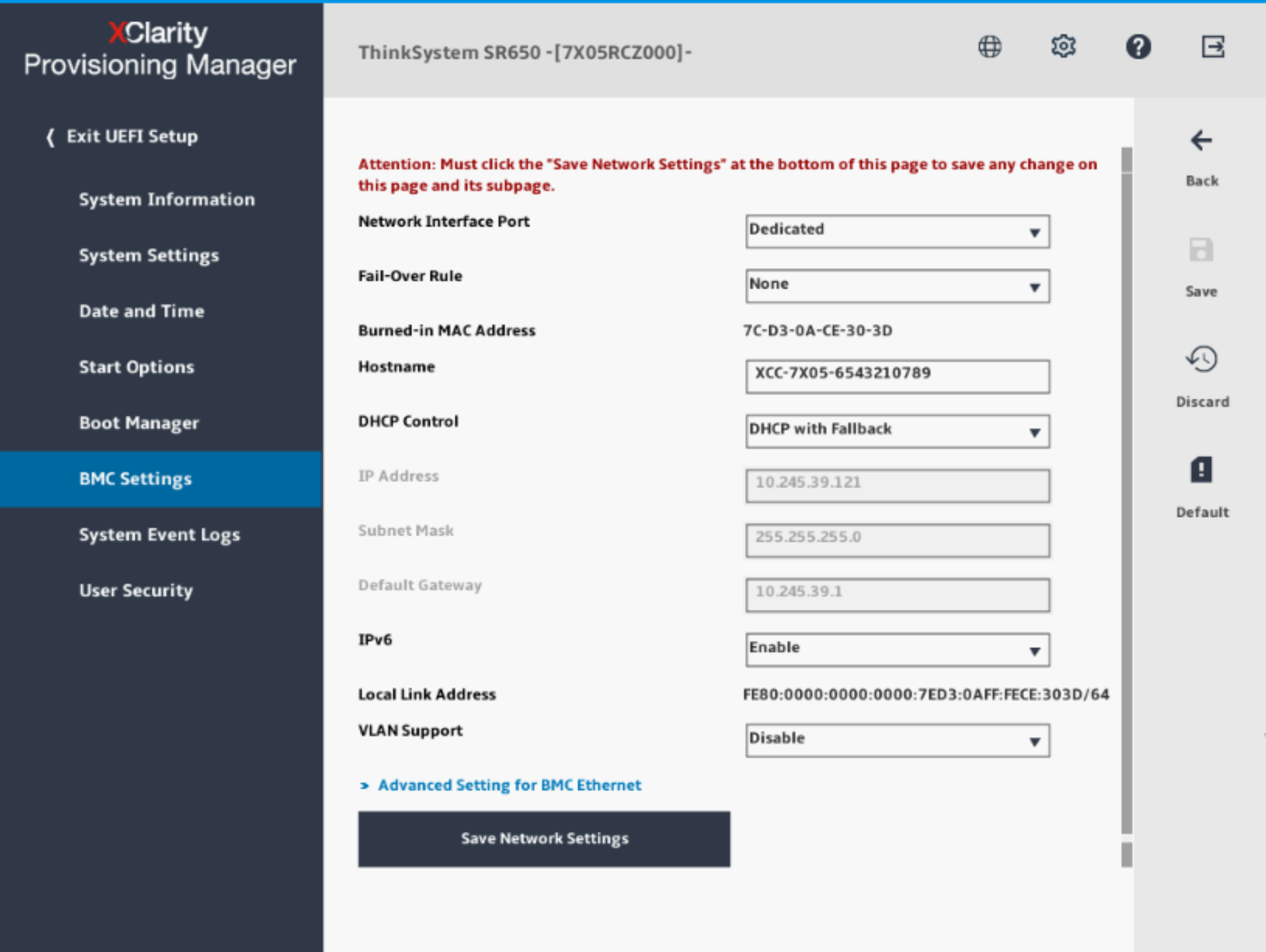使用本主題中的資訊可透過 XClarity Provisioning Manager 設定 XClarity Controller 網路連線。
啟動伺服器後,您可以使用 XClarity Provisioning Manager 來配置 XClarity Controller 網路連線。必須將具有 XClarity Controller 的伺服器連接至 DHCP 伺服器,或者必須將伺服器網路配置為使用 XClarity Controller 靜態 IP 位址。若要透過 Setup Utility 設定 XClarity Controller 網路連線,請完成下列步驟:
- 開啟伺服器。會顯示 ThinkSystem 歡迎使用畫面。
伺服器連接至 AC 電源之後,可能需要 40 秒才能讓電源控制按鈕變成作用中。
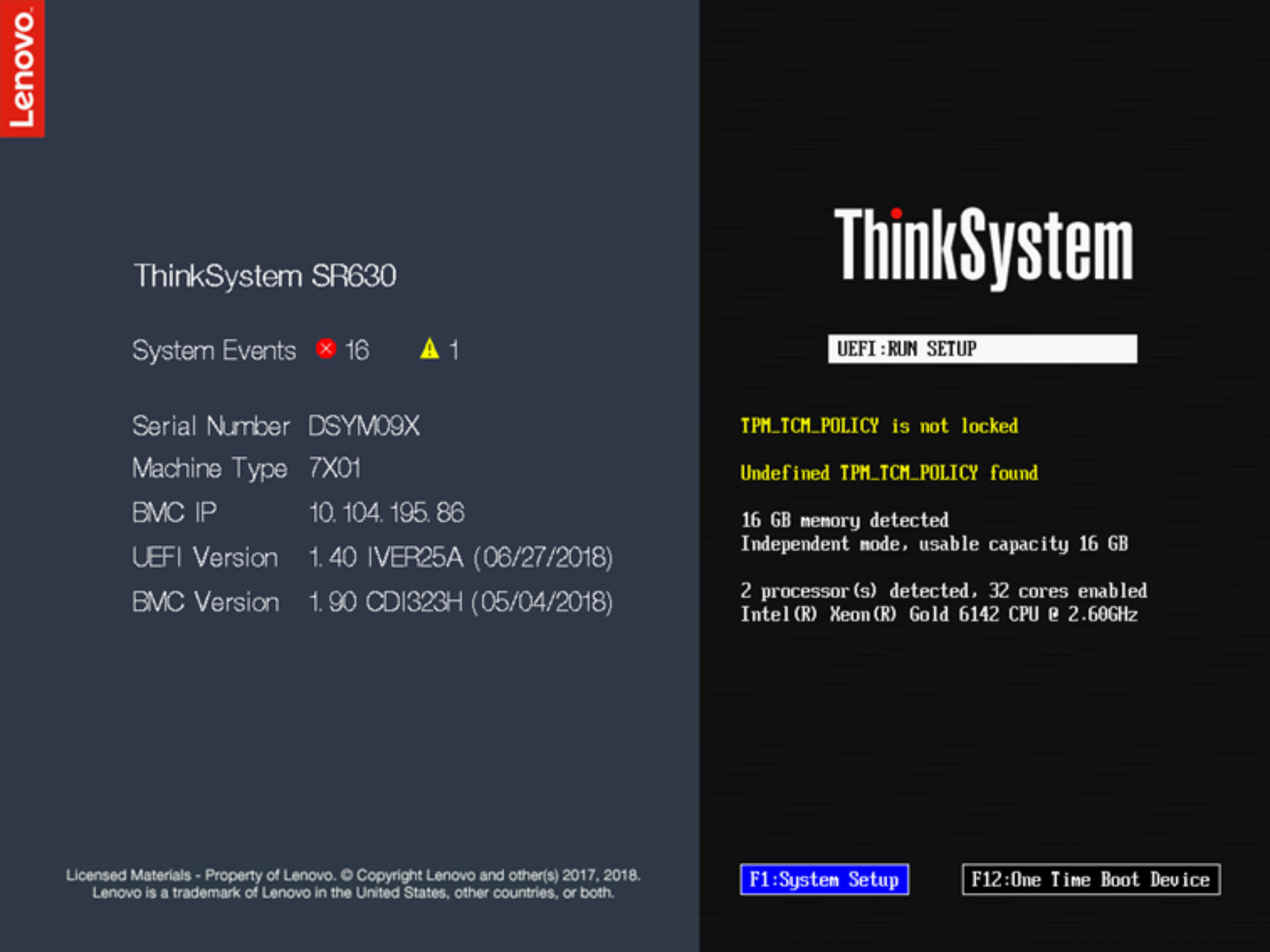
- 當顯示 <F1> System Setup 提示時,請按 F1 鍵。如果您已設定開機密碼和管理者密碼,則必須輸入管理者密碼,才能存取 XClarity Provisioning Manager。
- 從 XClarity Provisioning Manager 主功能表中,選取 UEFI Setup。
- 在下一個畫面上,選取 BMC Settings,然後按一下 Network Settings。
- DHCP Control 欄位中有三個 XClarity Controller 網路連線選項:
- 選取其中一個網路連線選項。
- 如果您選擇使用靜態 IP 位址,則必須指定 IP 位址、子網路遮罩及預設閘道。
- 您也可以使用 Lenovo XClarity Controller Manager 來選取專用網路連線(如果您的伺服器具有專用網路埠),或選取共用 XClarity Controller 網路連線。
- 專用系統管理網路埠在您的伺服器上可能無法使用。如果您的硬體沒有專用網路埠,則共用設定是唯一可用的 XClarity Controller 設定。在 Network Configuration 畫面中,選取 Network Interface Port 欄位中的 Dedicated(如果適用的話)或 Shared。
- 若要尋找您伺服器上 XClarity Controller 所使用的乙太網路接頭位置,請參閱伺服器隨附的文件。
- 按一下儲存。
- 從 XClarity Provisioning Manager 結束。
- 您必須先等待大約 1 分鐘的時間讓變更生效,然後伺服器韌體才能再次運作。
- 您也可以透過 XClarity Controller Web 介面或指令行介面 (CLI),來配置 XClarity Controller 網路連線。在 XClarity Controller Web 介面中,只要按一下左側導覽面板上的 BMC 配置,然後選取網路,即可配置網路連線。在 XClarity Controller CLI 中,使用數個指令(視您安裝的配置而定)配置網路連線。