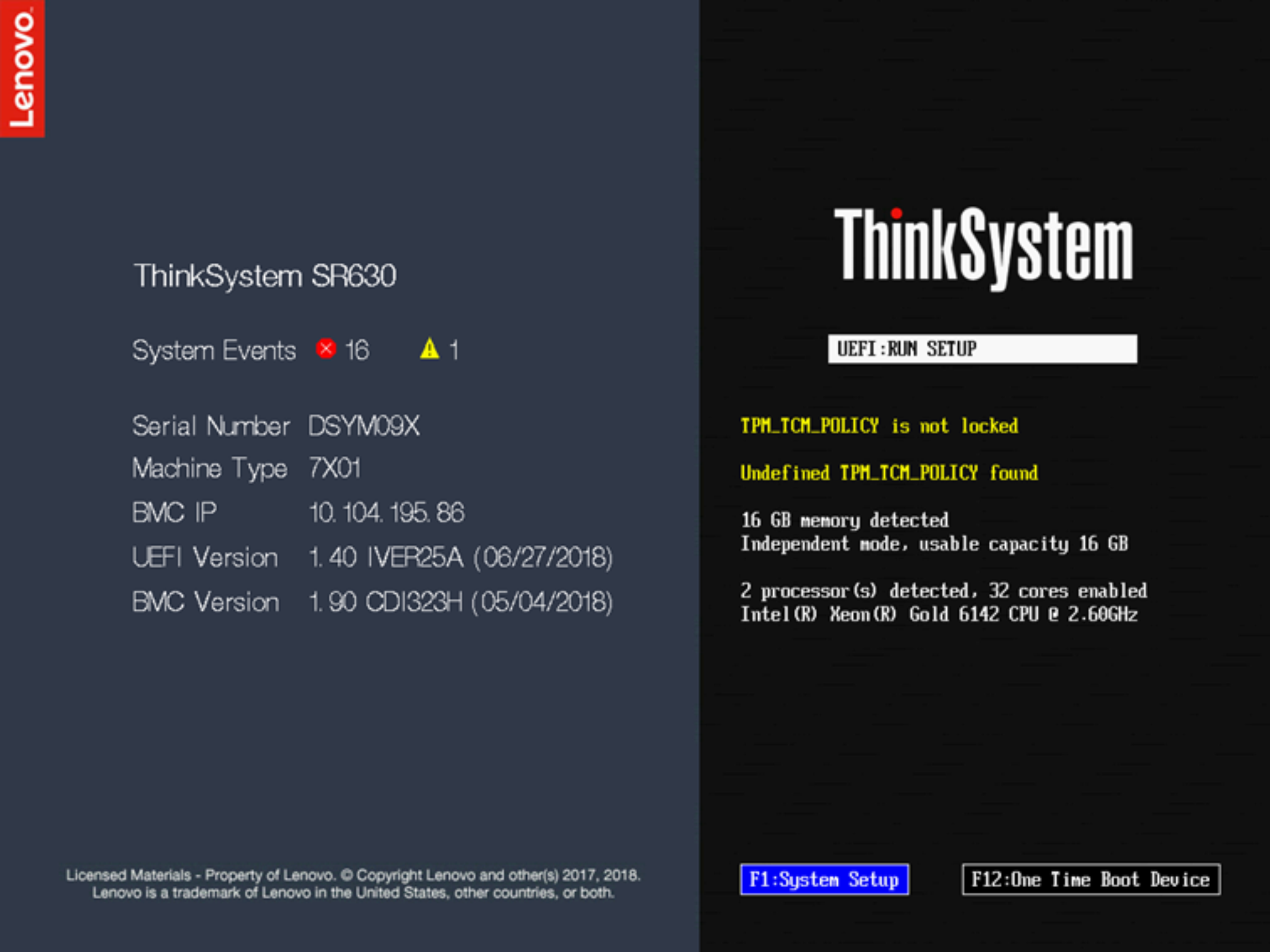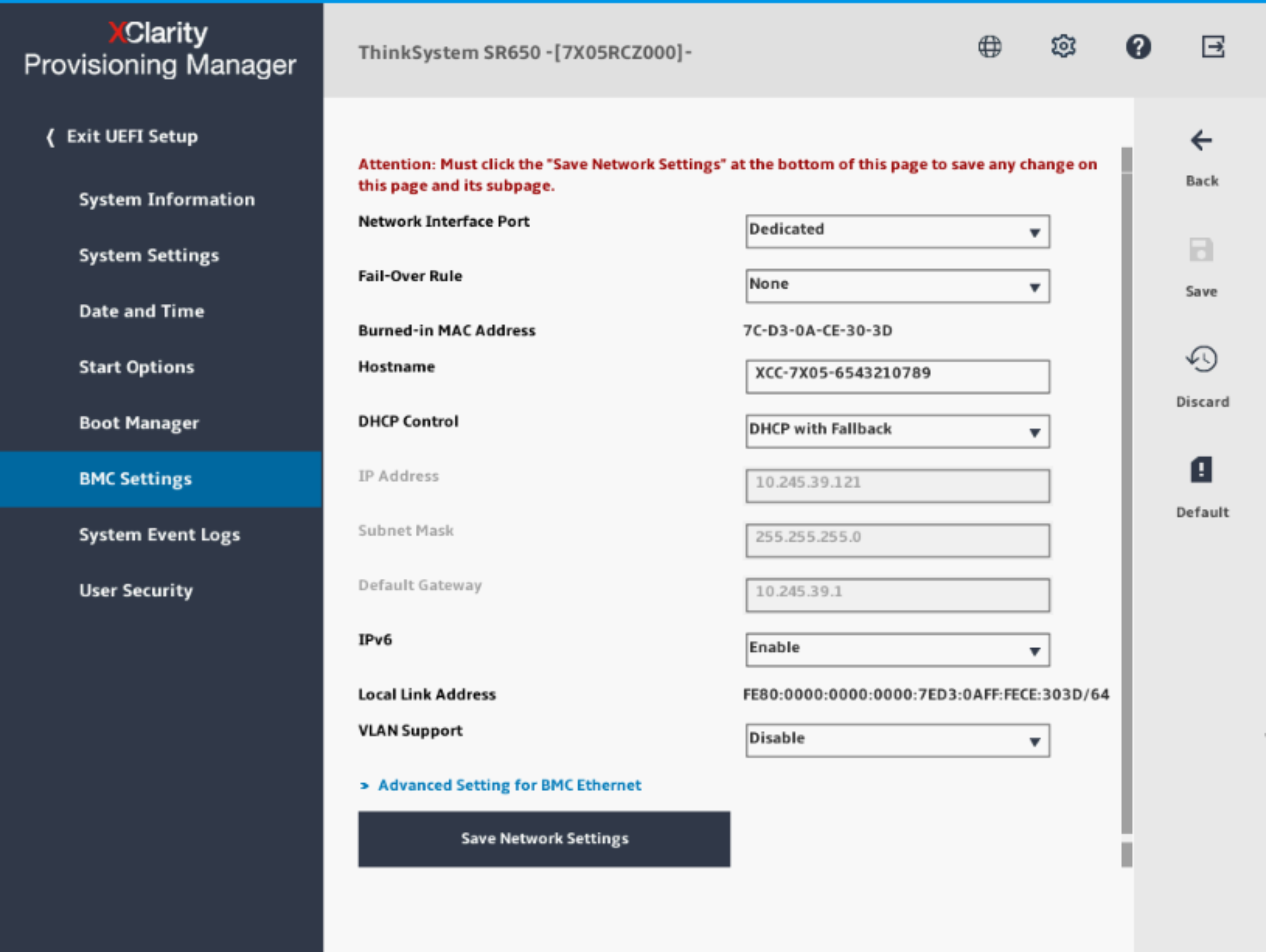Configuration de la configuration réseau de XClarity Controller via XClarity Provisioning Manager
Les informations de cette rubrique vous indiquent comment configurer une connexion XClarity Controller via XClarity Provisioning Manager.
Une fois le serveur démarré, vous pouvez utiliser XClarity Provisioning Manager pour configurer la connexion réseau de XClarity Controller. Le serveur hébergeant XClarity Controller doit être connecté à un serveur DHCP ou le réseau du serveur doit être configuré afin d'utiliser l'adresse IP statique de XClarity Controller. Pour configurer la connexion réseau de XClarity Controller à l'aide de Setup Utility, procédez comme suit :
Remarque
- Vous devez patienter environ 1 minute pour que les modifications prennent effet avant que le microprogramme du serveur ne soit à nouveau fonctionnel.
- Vous pouvez également configurer la connexion réseau XClarity Controller à travers l'interface Web ou l'interface de ligne de commande de XClarity Controller. Dans l'interface Web de XClarity Controller, des connexions réseau peuvent être configurées en cliquant sur Configuration BMC dans le volet de navigation gauche, en puis sélectionnant Réseau. Dans l'interface de ligne de commande de XClarity Controller, les connexions réseau sont configurées au moyen de plusieurs commandes qui dépendent de la configuration de votre installation.
Envoyer des commentaires