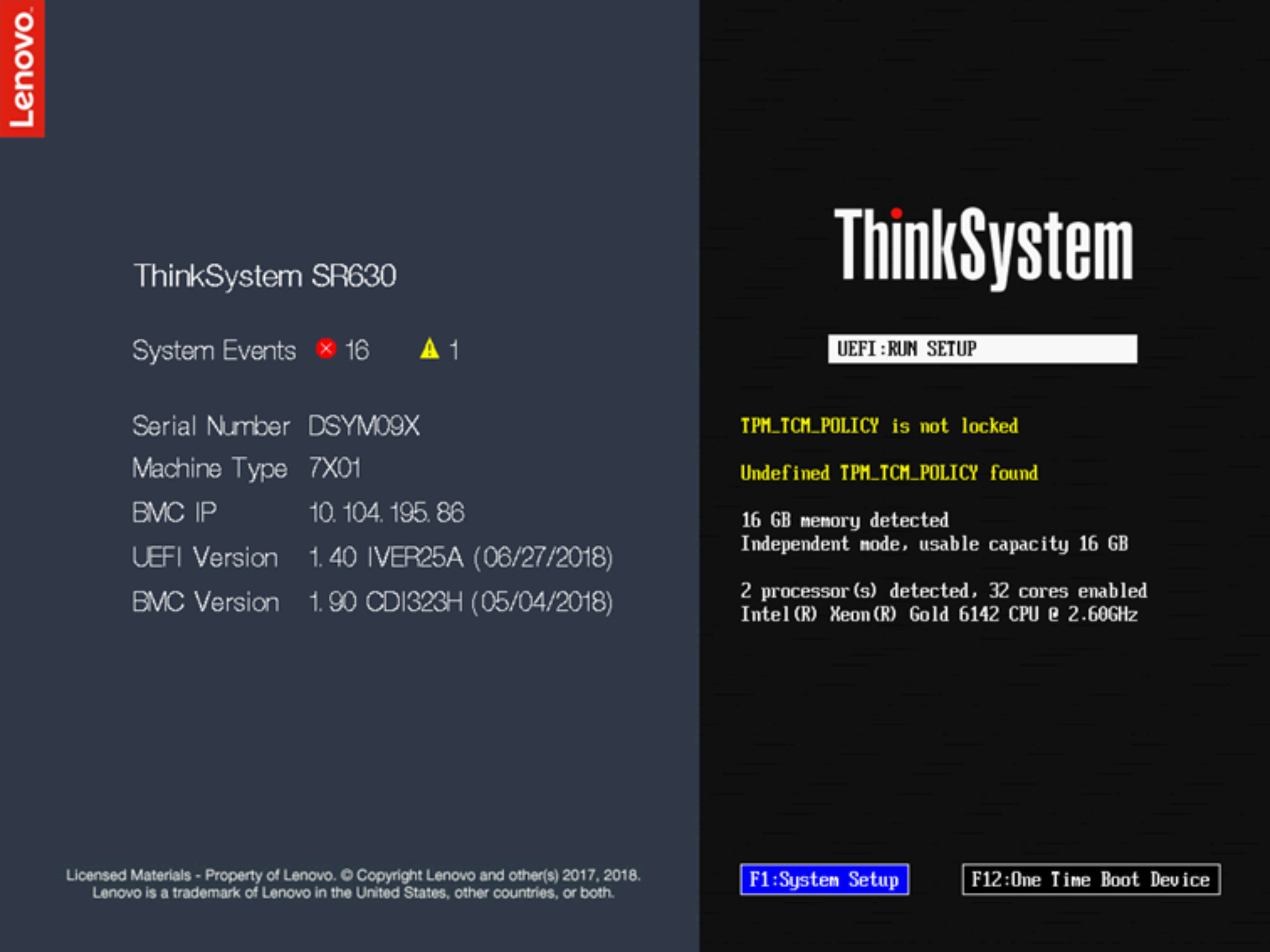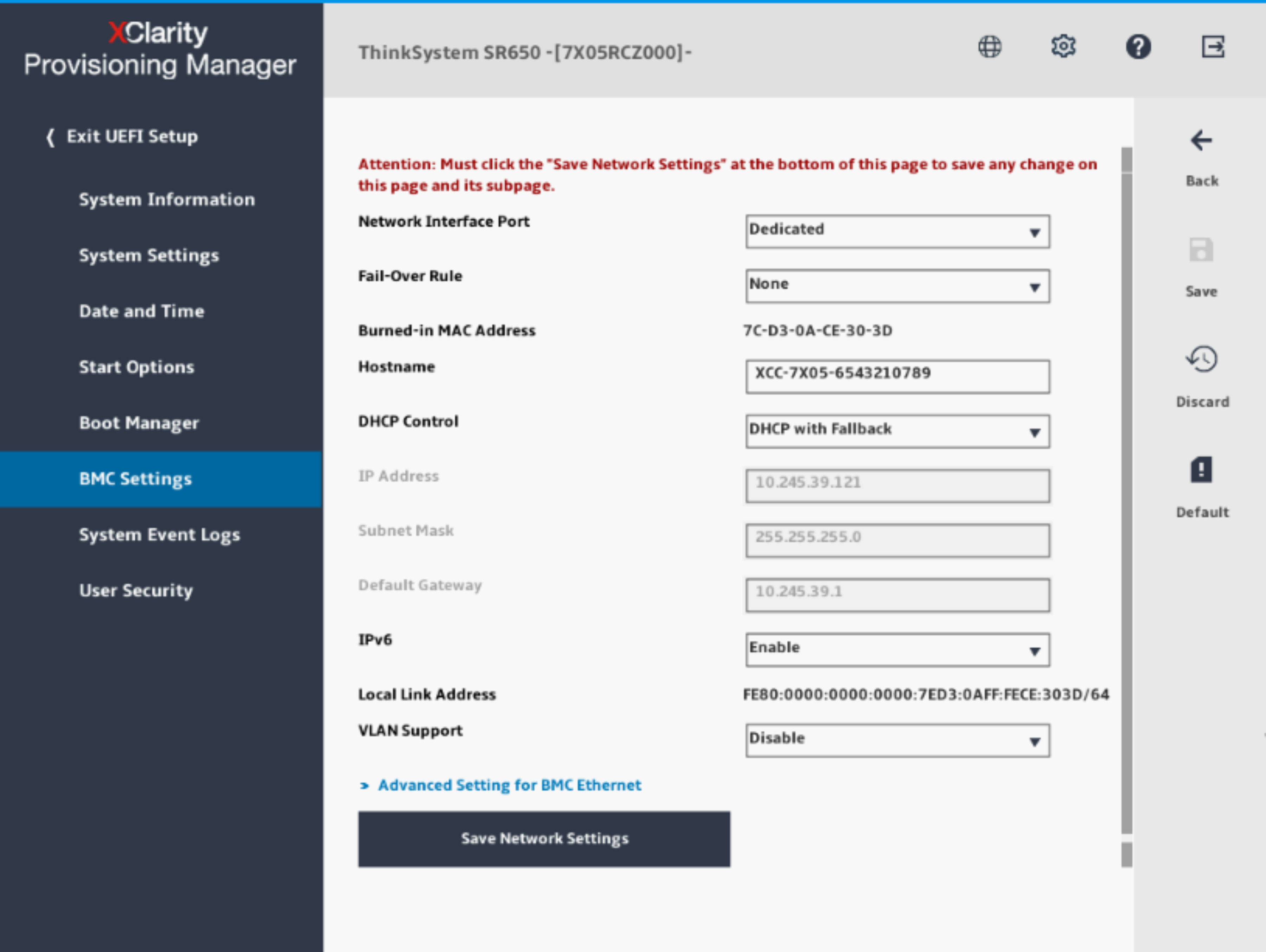XClarity Provisioning Manager による XClarity Controller のネットワーク接続のセットアップには、このトピックの情報を使用します。
サーバーを起動した後、XClarity Provisioning Manager を使用して XClarity Controller のネットワーク接続を構成できます。XClarity Controller ハードウェアを搭載したサーバーは、DHCP サーバーに接続するか、あるいはサーバー・ネットワークが複数のイベントのタイムスタンプが同じ場合に、静的 IP アドレスを使用するように構成されている必要があります。Setup ユーティリティーを使用して XClarity Controller ネットワーク接続をセットアップするには、以下のステップを実行します。
- サーバーの電源をオンにします。ThinkSystem のようこそ画面が表示されます。
サーバーが AC 電源に接続されてから電源制御ボタンがアクティブになるまでに、最長で 40 秒かかる場合があります。
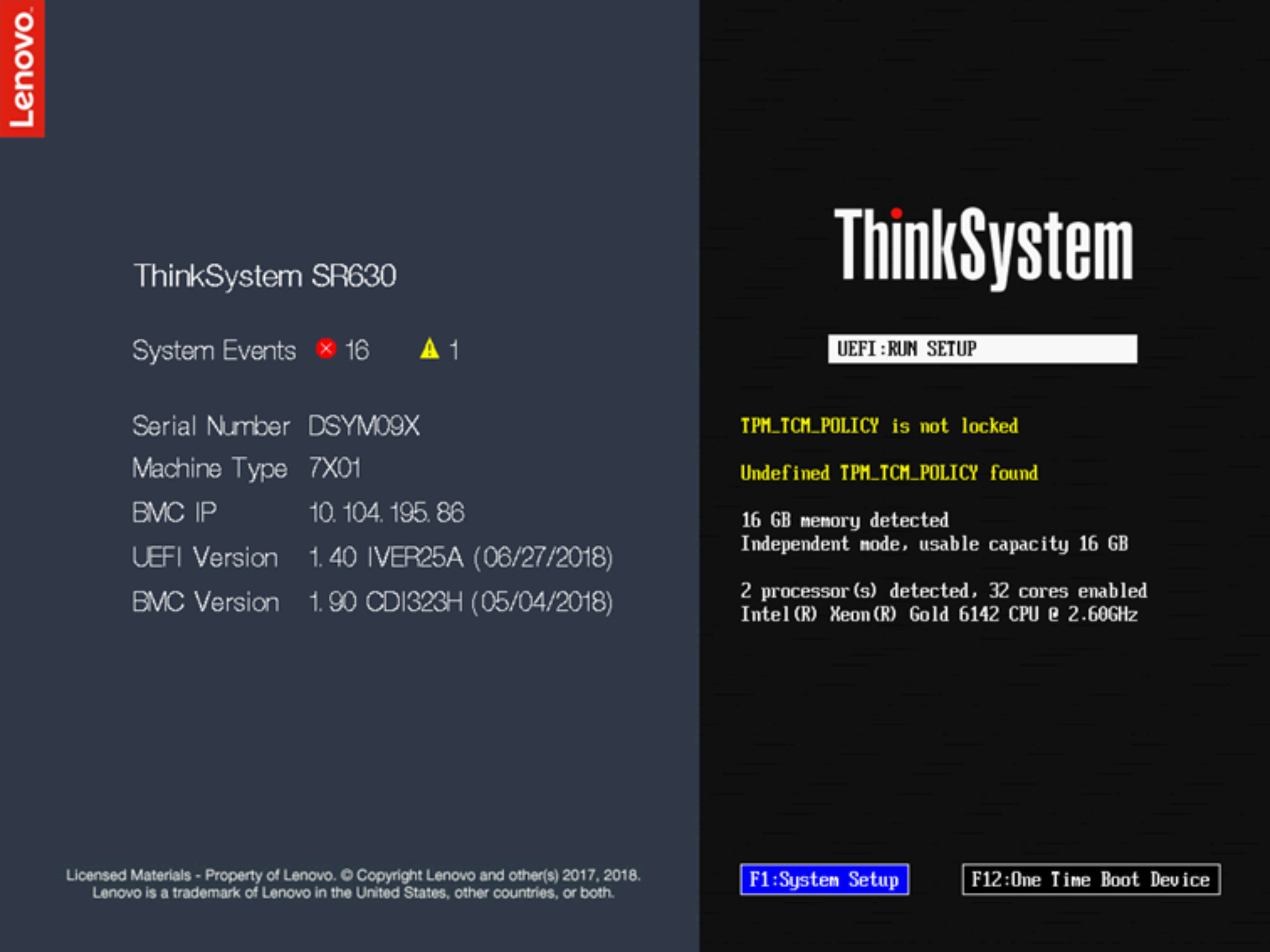
- プロンプト「<F1> System Setup」が表示されたら、F1 を押します。始動パスワードと管理者パスワードの両方を設定している場合、XClarity Provisioning Manager にアクセスするには管理者パスワードを入力する必要があります。
- XClarity Provisioning Manager のメインメニューから「UEFI Setup」を選択します。
- 次の画面で「BMC Settings」を選択し、「Network Settings」をクリックします。
- 「DHCP Control」フィールドには、3 つの XClarity Controller ネットワーク接続の選択項目があります。
- Static IP
- DHCP Enabled
- フォールバック対応の DHCP
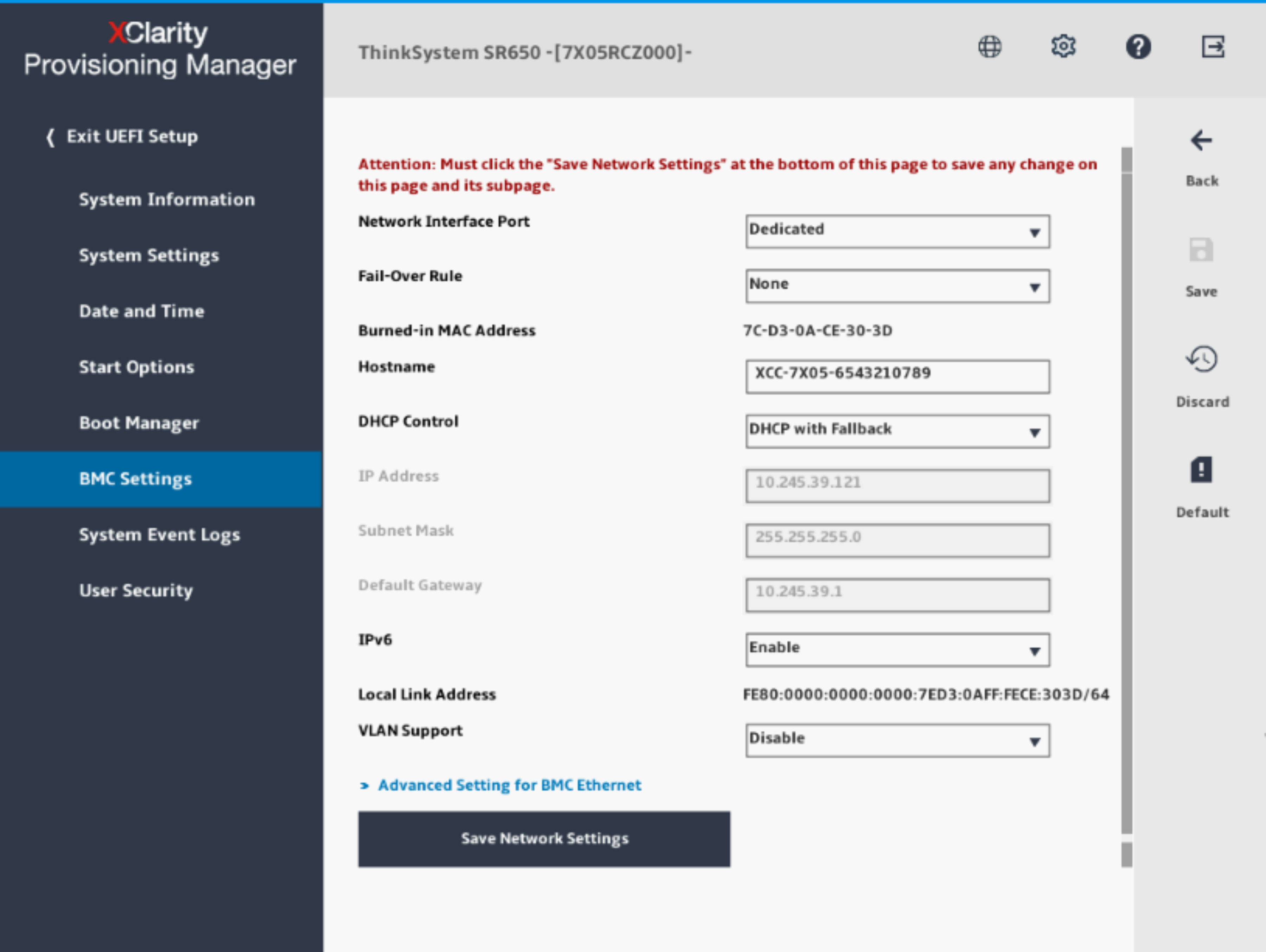
- ネットワーク接続の選択項目から 1 つを選択します。
- 静的 IP アドレスの使用を選択した場合、IP アドレス、サブネット・マスク、およびデフォルト・ゲートウェイを指定する必要があります。
- また、Lenovo XClarity Controller Manager を使用して、専用のネットワーク接続 (ご使用のサーバーに専用ネットワーク・ポートがある場合)、または共有 XClarity Controller ネットワーク接続のどちらを使用するかを選択できます。
- 専用のシステム管理ネットワーク・ポートは、ご使用のサーバーで使用できない場合があります。ご使用のハードウェアに専用のネットワーク・ポートがない場合、XClarity Controller の設定で使用可能なのは、共有の設定のみです。「Network Configuration」画面の「Network Interface Port」フィールドで、「Dedicated」(該当する場合) または「Shared」を選択します。
- XClarity Controller で使用するサーバー上のイーサネット・コネクターの位置を見つけるには、ご使用のサーバーに付属の資料を参照してください。
- 「保存」をクリックします。
- XClarity Provisioning Manager を終了します。
- サーバー・ファームウェアが再度機能するには、変更が有効になるまで約 1 分間待つ必要があります。
- XClarity Controller Web インターフェースまたはコマンド・ライン・インターフェース (CLI) から、XClarity Controller ネットワーク接続を構成することもできます。XClarity Controller web インターフェースでは、ネットワーク接続は左ナビゲーション・パネルから「BMC 構成」をクリックし、「ネットワーク」を選択して構成できます。XClarity Controller CLI では、ご使用のインストール済み環境の構成に応じたいくつかのコマンドを使用して、ネットワーク接続が構成されます。