Remote control
To understand and use the remote control feature refer to the information in this topic.
This section provides information about the remote control feature.
The ActiveX client and Java client are graphical remote consoles that allow you to remotely view the server video display and interact with it using the client keyboard and mouse. By using the Virtual Media option you can also mount client devices or images to the host operating system.
- The ActiveX client is only available with the Internet Explorer browser.
- The Java client requires a minimum JAVA release level.
- IMM2 firmware 1.00 through 1.51: JAVA 1.7 or newer is required.
- IMM2 firmware 1.60 through 3.20: JAVA 1.8 or newer is required.
- IMM2 firmware 3.50 through current firmware: JAVA 1.8 is required but the firmware does not prohibit operation with other JAVA versions.
Video Viewer
The Video Viewer window uses a remote console for remote systems management. A remote console is an interactive graphical user interface (GUI) display of the server viewed on your computer. Your monitor displays exactly what is on the server console and you have keyboard and mouse control of the console.NoteThe video viewer is able to display only the video that is generated by the video controller on the system board. If a separate video controller adapter is installed and is used in place of the system's video controller, the IMM2 cannot display the video content from the added adapter on the remote video viewer.Virtual Media Session
The Virtual Media Session window list all of the drives on the client that can be mapped as remote drives and allows you to map ISO and diskette image files as virtual drives. Each mapped drive can be marked as read-only. The CD, DVD drives, and ISO images are always read-only. The Virtual Media Session window is accessed from the menu bar of the Video Viewer window.
Note- The Virtual Media Session can only be used by one remote control session client at a time.
- If the ActiveX client is used, a parent window will open and that window must remain open until the remote session is complete.
- Log in to the IMM2, (see Logging in to the IMM2 for additional information).
- Access the Remote Control page by selecting one of the following menu choices:
- Select the Remote Control option from the Server Management tab.
- Click Remote Control... on the System Status page.
The Remote Control page opens as shown in the following illustration.
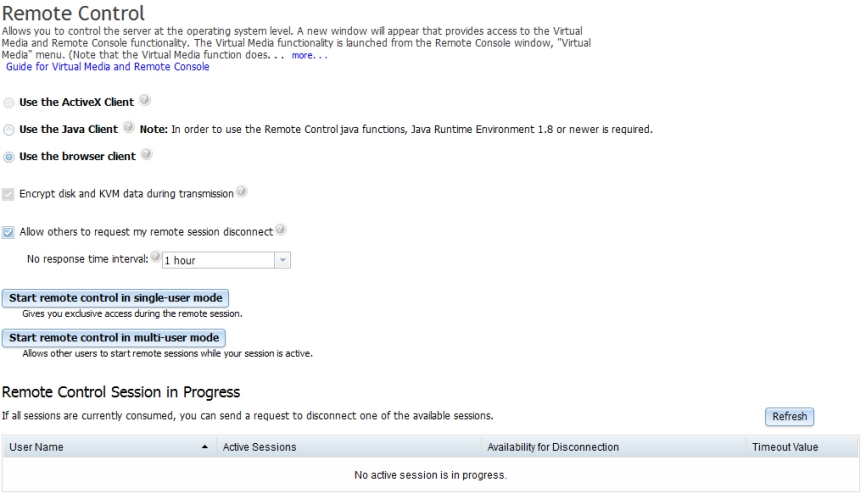
You can click the Guide for Remote Disk and Remote Console link to access additional information. The following illustration shows the Guide for Remote Disk and Remote Console window.
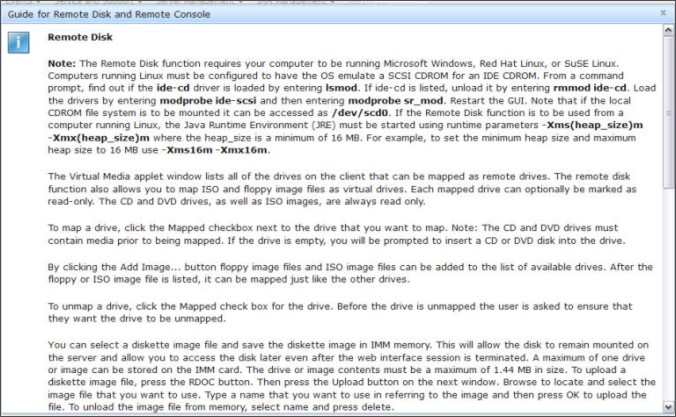
- Click Close to exit from the Guide for Remote Disk and Remote Console window.
- Select one of the following graphical remote console choices:
- To use the Internet Explorer as your browser, select Use the ActiveX Client.
To use the Java client, select Use the Java Client as shown in the following illustration.
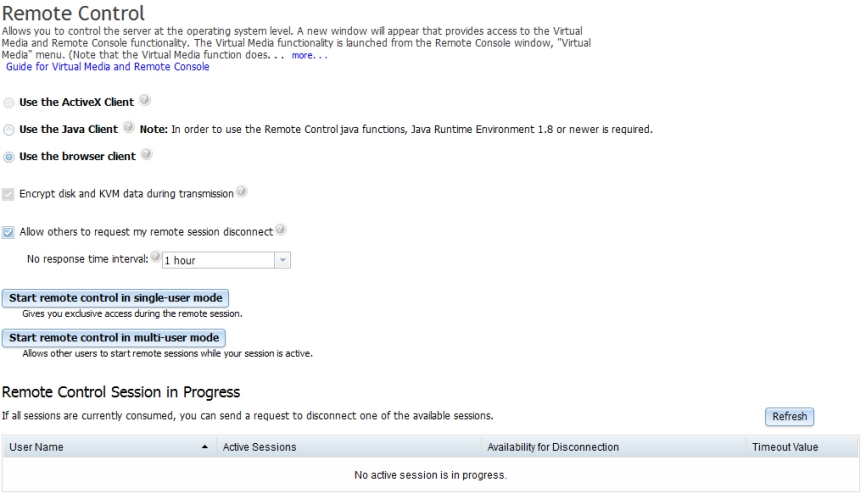
Note- If you are not using the Internet Explorer browser, only the Java client can be selected.
- The ActiveX and Java clients have identical functionality.
- A status line will be displayed indicating whether your client is supported.
The following window opens. It shows the information that the browser (for example, the Firefox browser) will use to open the Viewer file.
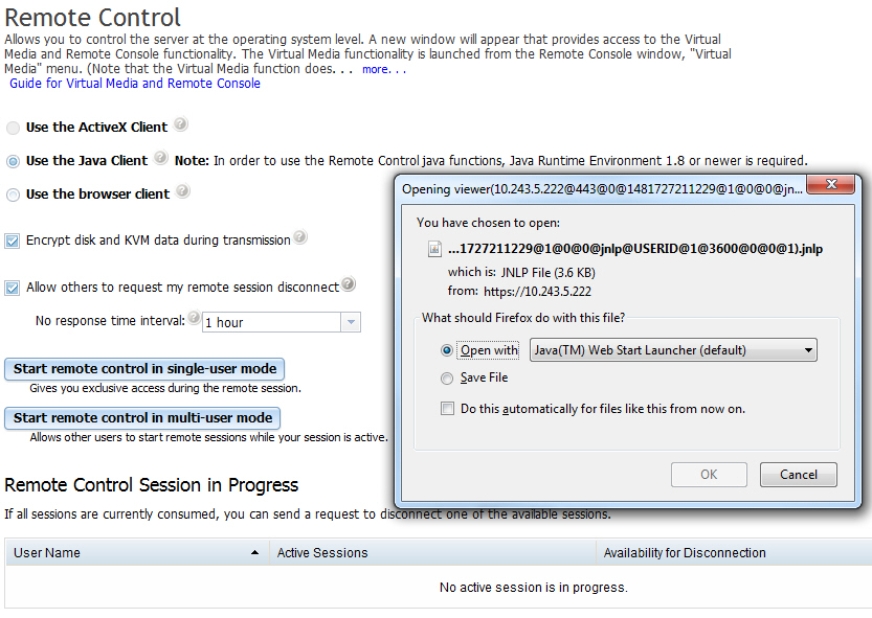
After the browser downloads and opens the Viewer file, a confirmation window opens with a warning about the website certificate verification (as shown in the following illustration). Click Continue to accept the certificate.
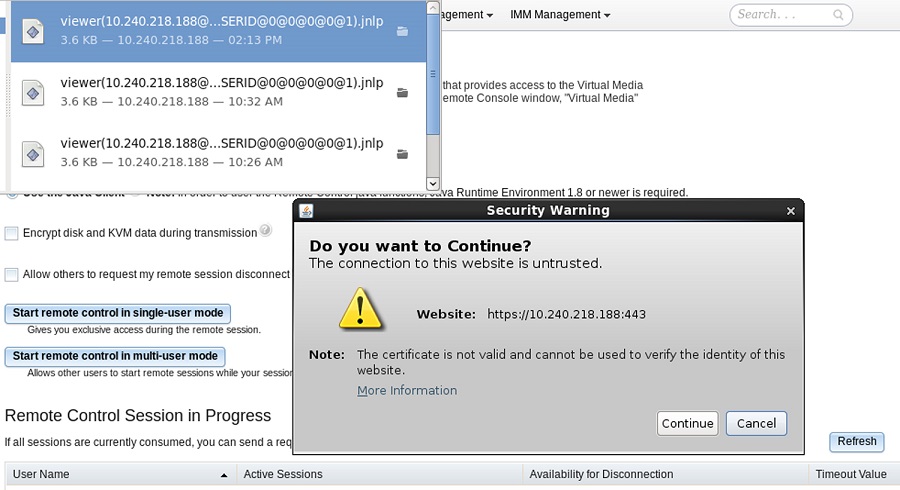
- To control the server remotely, select one of the following menu choices:
- To have exclusive remote access during your session, click Start remote control in single User mode.
- To allow others to have remote console access during your session, click Start remote control in multi user mode.NoteIf the
Encrypt disk and KVM data during transmission checkbox is selected before the Video Viewer window is opened, the disk data is encrypted with AES encryption during the session.
The Video Viewer window opens as (shown in the following illustration). The Video Viewer window provides access to the Remote Console functionality and is comprised of a frame, menu bar, and the content area.

- Close the Video Viewer and the Virtual Media Session windows when you are finished using the Remote Control feature.
- The Video Viewer will automatically close the Virtual Media Session window.
- Do not close the Virtual Media Session window if a remote disk is currently mapped. See Remote disk for instructions about closing and unmapping a remote disk.
- If you have mouse or keyboard problems when you use the remote control functionality, see the help that is available from the Remote Control page in the web interface.
- If you use the remote console to change settings for the IMM2 in the Setup utility program, the server might restart the IMM2. You will lose the remote console and the login session. After a short delay you can log in to the IMM2 again with a new session, start the remote console again, and exit the Setup utility program.
HTML5 web browser support
- To have exclusive remote access during your session, click Start remote control in single User mode.
- To allow others to have remote console access during your session, click Start remote control in multi user mode.NoteIf the
Encrypt disk and KVM data during transmission checkbox is selected before the Video Viewer window is opened, the disk data is encrypted with AES encryption during the session.
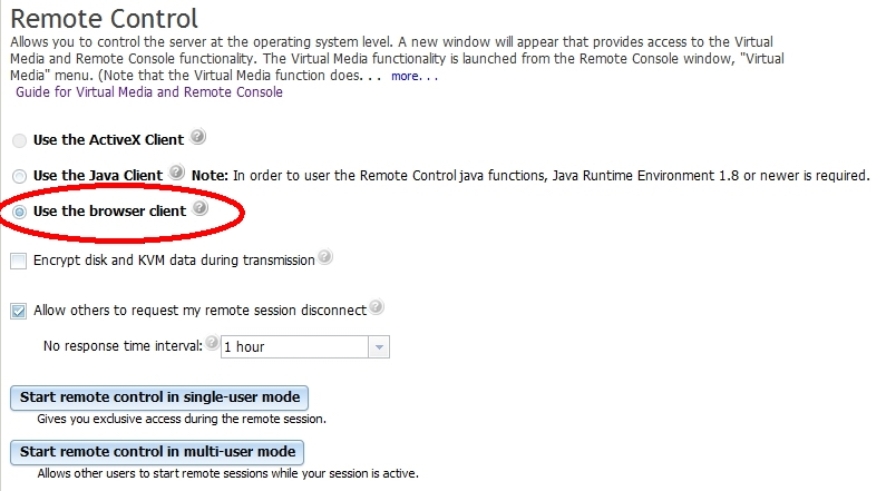
A HTML5 remote presence viewer will open (shown in the following illustration). The Video Viewer window provides access to the Remote Console functionality and is of some settings that you can configure.
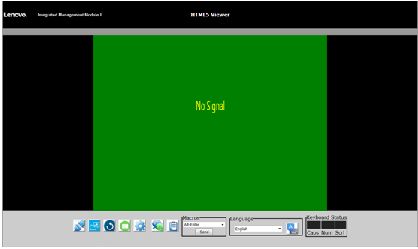
Disconnect: Closes the remote presence viewer.
Refresh View: Refreshes the content currently being displayed.
Screenshot Capture: Saves the current screen view into a PNG file.
- Settings
Scaling: Select whether or not to maintain aspect ratio.
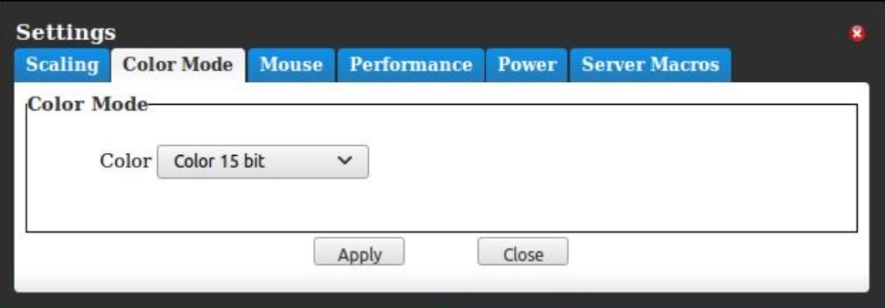
Color Mode: Select the preferred color mode.
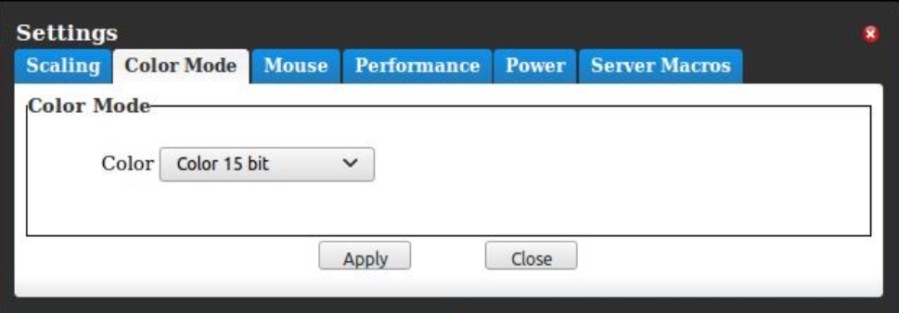
Mouse: Select the preferred mouse acceleration setting.
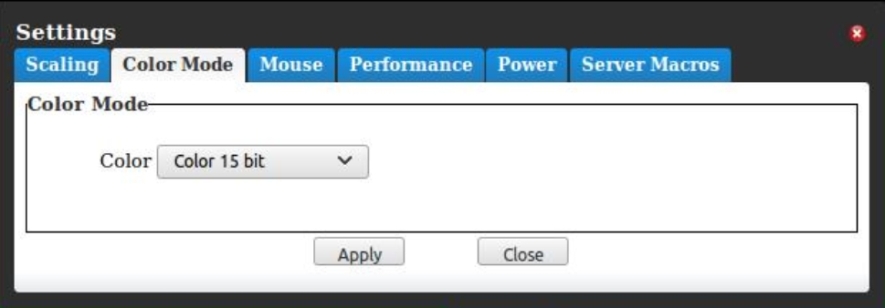
Performance: Select the preferred performance and video quality.
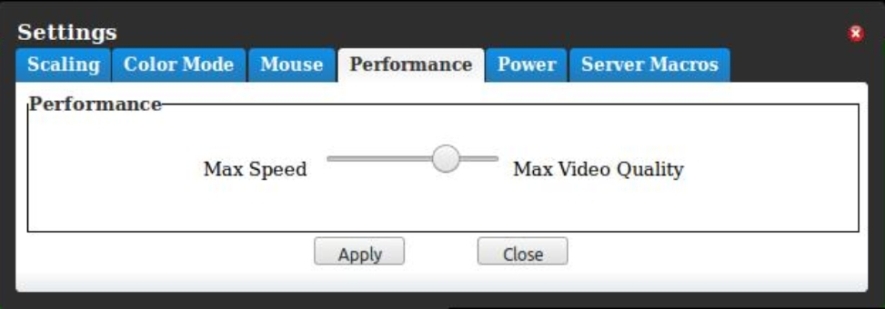
Power Option: Select the preferred power-related settings.
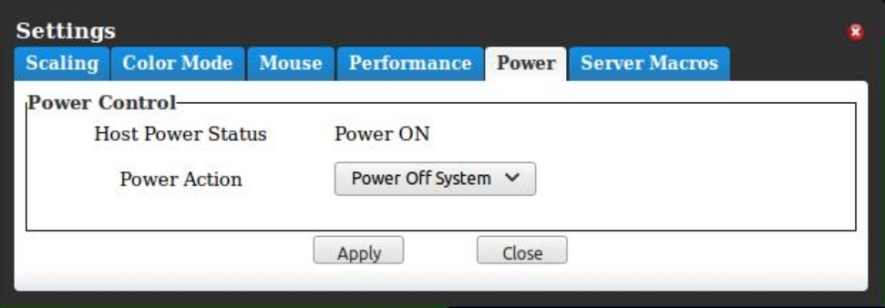
Server Macros: Displays hot key macros assignments.
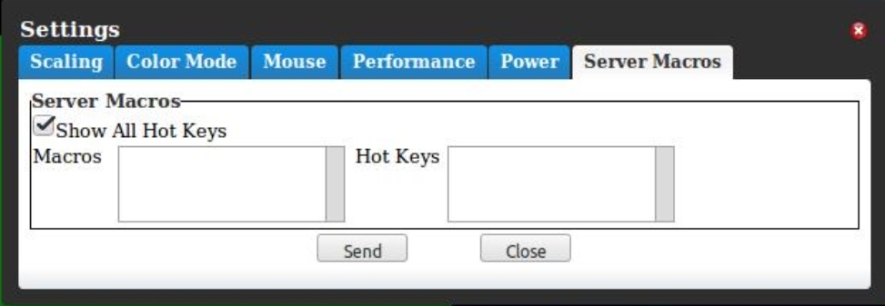
Chat instant message box: Send messages between users that currently have a session opened to the same IMM2 management controller.
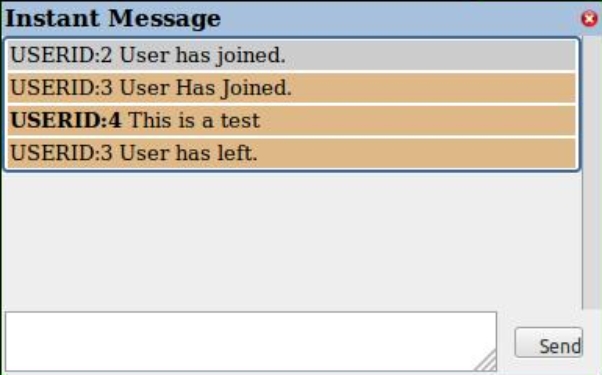
Remote video settings: Displays the video inventory.
Language: Selects the language for the virtual keyboard. For example, to display the English language virtual keyboard, select English
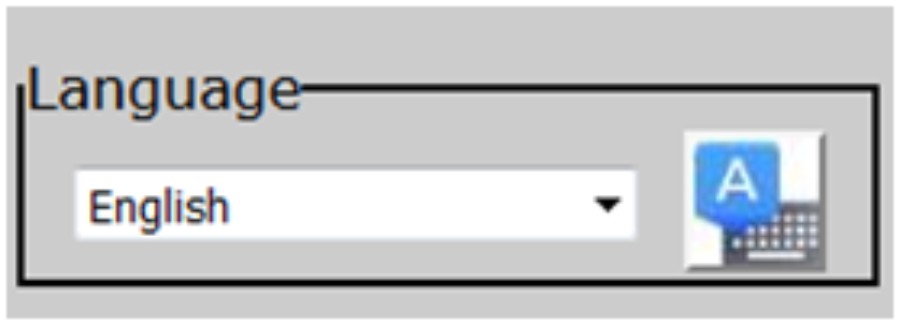 ; then, click the Virtual Keyboard icon
; then, click the Virtual Keyboard icon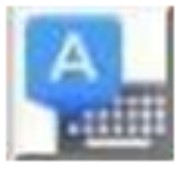 .
.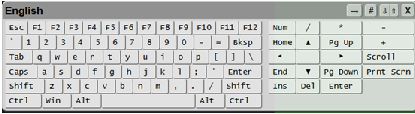 NoteRemember to always first select the language before clicking the Virtual Keyboard icon. Otherwise, the intended language of the virtual keyboard may not be displayed.
NoteRemember to always first select the language before clicking the Virtual Keyboard icon. Otherwise, the intended language of the virtual keyboard may not be displayed.
For more information about the remote control feature, see Remote presence and remote control functions.