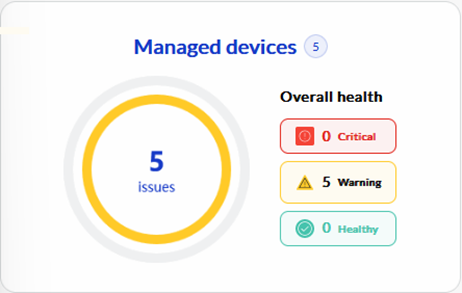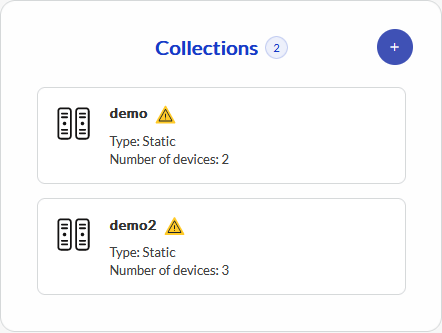Exploring the portal
Depending on your user role, you might have access to three possible views in the Lenovo XClarity One portal. As the organization owner, you have access to all these views by default.
Consider adding at least one more organization owner and other users with more limited privileges. An email is sent to each new user to invite them to the organization with a link to get started signing in to the XClarity One portal.
To add users, click Overview in the context menu from the Organization management view. Then, click the Add icon () on the User panel.
For information about roles that can be assigned to users, see Users.
User interface layout
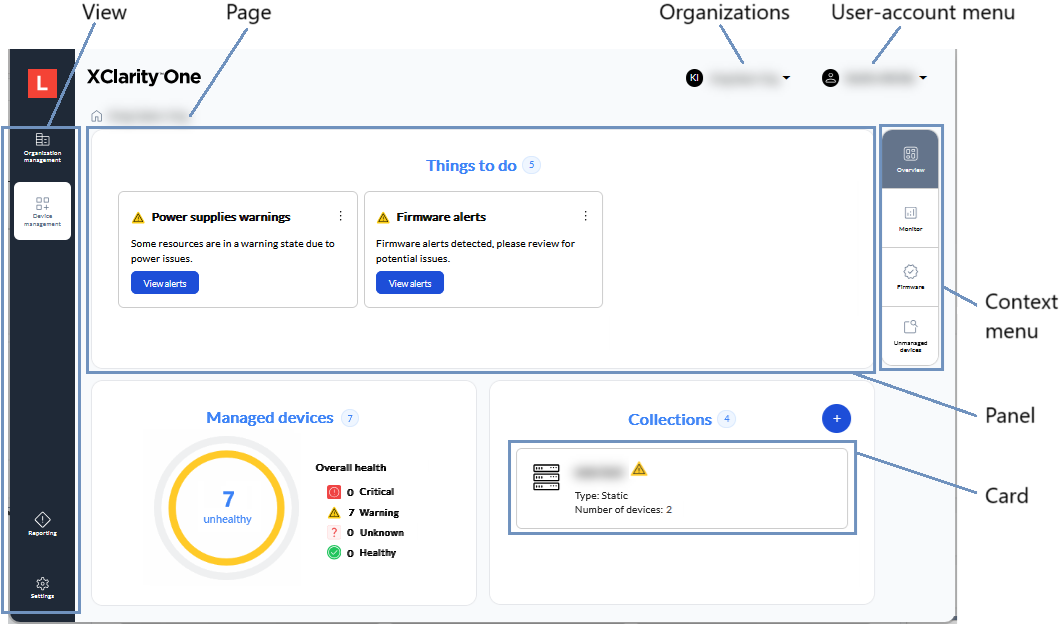
Long press (click) on certain panel titles to display a pop-up menu with additional options.
Click the account-settings menu in the upper-right corner and then click Product Guides to get more information about how to use XClarity One.
Organization Management view
The Organization Management view shows information about the organization itself. It contains panels for users and management hubs.
Things to do panel
The Things to do panel highlights items in your organization that require your attention. The first user to sign in might see a list of items directing you to add users and connect a management hub. Additional todos appear when organization-related issues occur.
You can dismiss todos from the Things to do panel. Click the Things to do title to display a complete list of all todos, including any to dos that you dismissed.
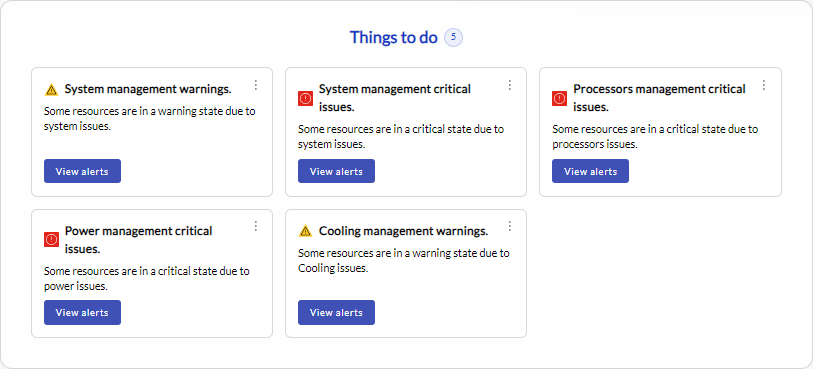
Users panel
The Users panel lists all users that belong to the organization. Use this panel to invite new users, assign roles, enable or disable users, and delete users from the organization. When adding users, you can assign one or more of the following roles.
User administrator. Manage users within the organization. An organization must have at least one active user administrator; however, at least two user administrators is highly recommended for redundancy and security. Note that the organization owner is also a user administrator.
Hub administrator. Manage management hubs in the organization, including connecting, disconnecting, and enabling or disabling hubs.
Device administrator. Monitor and manage devices within the organization, including viewing inventory and health, monitoring and forwarding events and alerts, monitoring jobs, and collecting service data, and opening and monitoring service tickets related to those devices. They can also create and manage collections of devices, and monitor health and usage information for the entire collection.
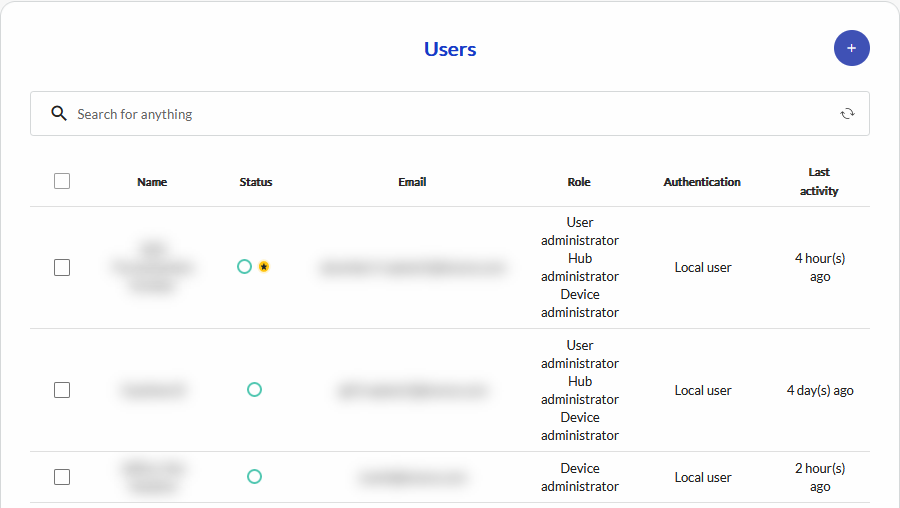
Management hubs panel
XClarity One monitors and manages devices in your datacenter through one or more light-weight device managers, called management hubs. Management hubs are installed on premises in your datacenters. They can be setup across multiple sites, where your devices are located.
At least one management hub must be installed and connected to XClarity One for each organization.
NoteThe management hubs are the only resources that require direct communication withXClarity One. 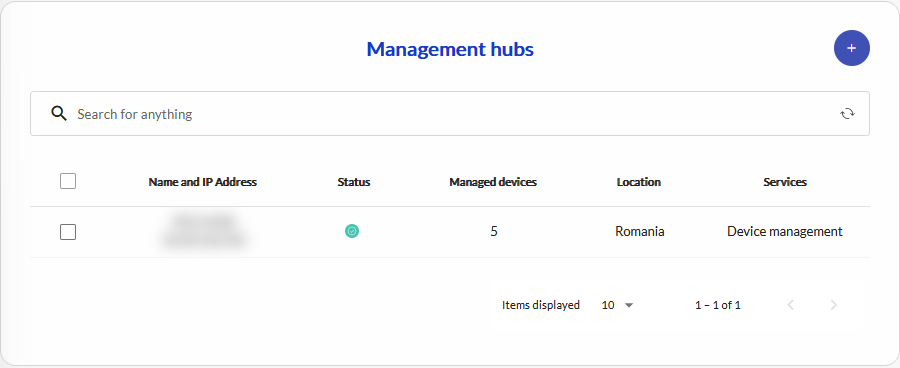
Device Management view
The Device Management view shows information about the devices within the organization that are managed by XClarity One. It contains panels for things to do, managed devices, and device collections.
The Overview page highlights the overall status of your environment.
Things to do panel
The Things to do panel highlights items in your organization that require your attention. When you first sign in, you might see a list of items that hightligh how to use the web interface or directing you to manage devices. Additional todos appear when hardware issues occur.
You can dismiss todos from the Things to do panel. Click the Things to do title to display a complete list of all todos, including any to dos that you dismissed.
Managed devices panel
The Managed devices panel summarizes the health of all devices in your organization. The overall health of a device is based on the highest severity of all events that are associated with that device.
Click the Managed devices title to display the list of all managed devices, or click on a severity to display a filtered list of devices with that overall severity. The Managed Device page contains context menus for additional information.
Monitor. Provides details about alerts, events, service tickets, and jobs.
Unmanaged devices. Provides a list of devices that are known to XClarity One but that have not been brought under XClarity One management.
Collections panel
The Collections panel lists all collections in this organization. A collection is a static grouping of devices that can be managed together. A device can belong to one or more collections.
Use this panel to add collections to the organization and to monitor the overall health of all devices in each collection. You can click the card title to list all devices in the collection and add or remove devices from the collection.
This page shows you current and historical status of the alerts, events, vulnerabilities (CVEs), service tickets, and jobs in your organization. You can click on the card titles to get detailed information.
This page shows information the firmware repository in XClarity One an. This page lets you get to the following panels through the context menu.
Firmware inventory. This page lists the current firmware that is available in the XClarity One repository, organized by device type.
Templates. This page lists provisioning templates that were created in your organization. Templates contain a set of rules and criteria that define the desired configuration for a certain type of server. When you assign a template to a device, XClarity One monitors that device for compliance with the template. If it is out of compliance, you can use the template to update the device to bring it back into compliance.
This page lists the device that XClarity One discovered in your environment but are not being managed by XClarity One. From this page, you can manually discover new devices and managed device that have been discovered.
Reporting view
The Reporting view provides a menu from which you can create a report based on information on the current page and save it to the local system. Only pages with tables are supported, and only tabular data is included in the report.
You can choose which columns to include in the report and set filters to include only the information that interests you.
Reports can be saved in CSV or HTML format.
Settings view
The Settings view shows information about global settings that affect the entire organization. This view lets you get to the following panels through the context menu.
Call Home. This panel configures the default Call Home contact. When configured, Call Home is enabled to automatically opens a service ticket and sends service data to Lenovo Support when certain serviceable events occur on managed devices. For more information, see Automatic problem notification (Call Home).
Data forwarding. This panel configures data forwarders to forward event data, based on specific criteria, to external services that you can then use to monitor and analyze the data. For more information, see Data forwarders.
Functions. This page list the device-management functions that can be enabled or disabled in the portal. Disabling the functions in the portal also disable the functions on the management hubs. Functions can be re-enabled only on the management hubs. For more information, see Management functions.
User authentication. This page configures an external identify provider (IDP) and you can use to authenticate users instead of using the default IDP in XClarity One. For more information, see External identity provider.
Licenses. This page manages licenses for using basic and premium features in the XClarity One portal. For more information, see Licenses.
Alert rules. From this page, you can create custom alert rules for generating specific alerts that you are interested in based the frequency of events or based on user-defined thresholds for device usage metrics.