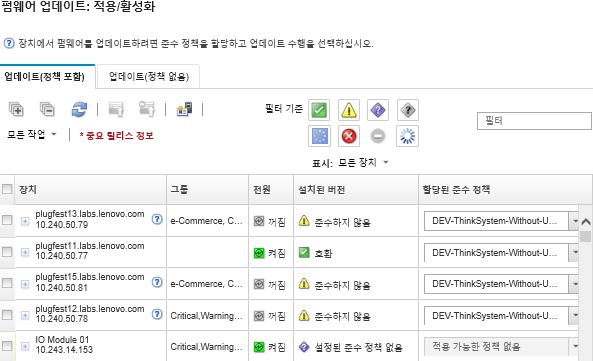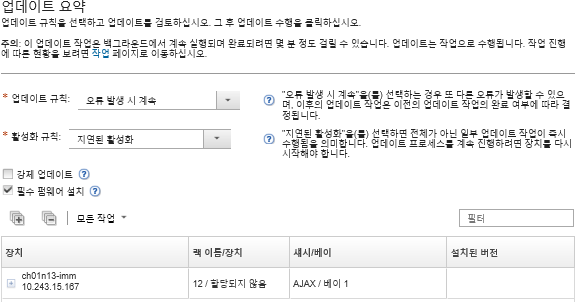준수 정책을 사용하여 선택한 펌웨어 업데이트 적용
Lenovo XClarity Administrator에서 준수하지 않는 장치를 식별하면 해당 관리되는 장치에서 펌웨어 업데이트를 수동으로 적용하고 활성화할 수 있습니다. 펌웨어 준수 정책에 적용되는 모든 펌웨어 업데이트 또는 정책의 특정 펌웨어 업데이트만 적용하고 활성화하도록 선택할 수 있습니다. 다운로드된 펌웨어 업데이트만 적용됩니다.
시작하기 전에
- 관리되는 장치에서 펌웨어를 업데이트하기 전에 펌웨어 업데이트 고려사항을 읽으십시오(펌웨어 업데이트 고려사항 참조).
- 처음에는 업데이트가 지원되지 않는 장치가 보기에서 숨겨집니다. 지원되지 않는 장치는 업데이트하도록 선택할 수 없습니다.
- 기본적으로 감지된 모든 구성 요소가 업데이트 적용이 가능한 것으로 나열됩니다. 그러나 하위 수준 펌웨어를 사용하면 구성 요소가 인벤토리에 표시되지 않거나 전체 버전 정보를 보고하지 못할 수 있습니다. 업데이트를 적용할 수 있는 모든 정책 기반 패키지를 나열하려면 및 하위 수준 장치에 대한 향상된 지원을 클릭하십시오. 이 옵션을 선택하면
기타 사용 가능한 소프트웨어
가 감지되지 않은 장치의 설치된 버전 열에 나열됩니다. 자세한 정보는 전역 펌웨어 업데이트 설정 구성의 내용을 참조하십시오.주- 관리되는 장치에 대한 업데이트가 진행 중인 경우에는 전역 설정을 변경할 수 없습니다.
- 추가 옵션을 생성하는 데는 몇 분 정도 걸립니다. 몇 분 후에 새로 고침 아이콘(
 )을 클릭하여 표를 새로 고쳐야 할 수 있습니다.
)을 클릭하여 표를 새로 고쳐야 할 수 있습니다.
- 현재 대상 서버에서 실행 중인 작업이 없어야 합니다. 작업을 실행 중인 경우 다른 모든 작업이 완료될 때까지 업데이트 작업이 큐잉됩니다. 활성 작업의 목록을 확인하려면 을 클릭하십시오.
- 이를 사용하는 경우 Wake-on-LAN 부팅 옵션은 서버 전원을 끄는 XClarity Administrator 작업을 방해할 수 있습니다. 예를 들어 사용자 네트워크의 Wake-on-LAN 클라이언트에서
Wake on Magic 패킷
명령을 실행하는 경우 펌웨어 업데이트를 방해합니다. - 시동 암호와 설정 암호가 모두 비활성화되어 있는지 확인하십시오. 이 암호들이 활성화되어 있어 서버가 자동으로 다시 시작되면 준비 검사 중에 펌웨어 업데이트가 실패합니다.
- 펌웨어 업데이트 리포지토리가 배포할 펌웨어 패키지를 가지고 있는지 확인하십시오. 그렇지 않은 경우 제품 카탈로그를 새로 고치고 적합한 펌웨어 업데이트를 다운로드하십시오(제품 카탈로그 새로 고침 및 펌웨어 업데이트 다운로드 중 참조).주XClarity Administrator가 처음 설치되면 제품 카탈로그와 리포지토리가 비어 있습니다.주의필수 펌웨어를 설치하려는 경우 올바른 버전의 필수 펌웨어가 리포지토리에 다운로드되었는지 확인하십시오. 필수 펌웨어 버전은 패키지 메타데이터(xml) 및 변경 기록(chg) 파일에서 사용할 수 있습니다.
경우에 따라 펌웨어를 업데이트하는 데 여러 버전이 필요할 수 있으며 모든 버전을 리포지토리에 다운로드해야 합니다. 예를 들어, IBM FC5022 SAN 확장 가능 스위치를 v7.4.0a에서 v8.2.0a로 업그레이드하려면 먼저 v8.0.1-pha를 설치하고 v8.1.1과 v8.2.0a를 순서대로 설치해야 합니다. 스위치를 v8.2.0a로 업데이트하려면 세 버전이 모두 리포지토리에 있어야 합니다.
- 일반적으로 펌웨어 업데이트를 활성화하려면 장치를 다시 시작해야 합니다. 업데이트 프로세스 중에 장치를 다시 시작하려는 경우(즉시 활성화) 실행 중인 워크로드가 중지되었거나, 가상화된 환경에서 작업 중이라면 다른 서버로 이동했는지 확인하십시오.
- ThinkSystem SR635 및 SR655 서버의 경우 기존 업데이트 기능을 사용하여 베이스보드 관리 컨트롤러 및 UEFI 펌웨어 업데이트만 적용할 수 있습니다. 관리 컨트롤러 펌웨어 버전 AMBT10M 이상, UEFI 펌웨어 버전 CFE114L 이상이 필요합니다. 모든 구성 요소(관리 컨트롤러, UEFI, 디스크 드라이브 및 IO 옵션 포함)를 업데이트하려면 번들 업데이트 기능을 사용하십시오(준수 정책을 사용하여 BoMC 이미지를 통해 ThinkSystem SR635/SR655 펌웨어 업데이트 적용 참조).
이 작업 정보
한 번에 최대 50개의 장치에서 선택한 펌웨어를 업데이트할 수 있습니다. 50개가 넘는 장치에서 선택한 펌웨어를 업데이트하도록 선택하면 나머지 장치는 대기 상태가 됩니다. 업데이트된 장치에서 활성화가 완료되거나 업데이트된 장치가 보류 유지 관리 모드 상태(해당 장치를 다시 시작해야 하는 경우)가 되면 대기 중인 장치가
선택한 펌웨어 업데이트
대기열에서 제거됩니다. 보류 유지 관리 모드 상태의 장치가 다시 시작되면 최대 횟수의 펌웨어 업데이트가 이미 진행 중인 경우에도 장치는 유지 관리 모드로 부팅되고 업데이트 프로세스를 계속합니다.- 현재 설치된 펌웨어 이후 버전의 펌웨어를 적용하고 활성화할 수 있습니다.
- 특정 장치에 대한 모든 업데이트를 적용하도록 선택할 수 있습니다. 그러나 장치를 확장하여 베이스보드 관리 컨트롤러 또는 UEFI와 같은 특정 구성 요소에 대한 업데이트를 지정하도록 선택할 수도 있습니다.
- 여러 구성 요소에 대한 업데이트가 포함된 펌웨어 업데이트 패키지를 설치하도록 선택하는 경우 업데이트 패키지를 적용하는 모든 구성 요소가 업데이트됩니다.
절차
관리되는 장치에 업데이트를 적용하고 활성화하려면 다음 단계를 완료하십시오.
완료한 후에
펌웨어 업데이트를 적용할 때 서버가 유지 관리 모드로 전환되지 못하는 경우 업데이트를 다시 적용해 보십시오.
업데이트가 제대로 완료되지 않은 경우 문제 해결 및 정정 작업에 대해서는 펌웨어 업데이트 및 리포지토리 문제의 내용을 참조하십시오.
펌웨어 업데이트: 적용/활성화 페이지에서 다음 작업을 수행할 수 있습니다.
- 를 클릭하여 각 관리되는 장치에 대한 펌웨어 및 준수 정보를 내보냅니다.주CSV 파일에는 현재 보기에 있는 필터링된 정보만 포함됩니다. 보기에서 필터링되어 제외된 정보와 숨겨진 열의 정보는 포함되지 않습니다.
- 장치를 선택하고 업데이트 취소 아이콘(
 )을 클릭하여 장치에 업데이트 적용을 취소합니다.주시작할 대기열에 있는 펌웨어 업데이트를 취소할 수 있습니다. 업데이트 프로세스가 시작된 후 업데이트 프로세스가 유지 관리 모드로 변경하거나 장치를 다시 시작하는 등 업데이트 적용 이외의 작업을 수행하는 경우에만 펌웨어 업데이트를 취소할 수 있습니다.
)을 클릭하여 장치에 업데이트 적용을 취소합니다.주시작할 대기열에 있는 펌웨어 업데이트를 취소할 수 있습니다. 업데이트 프로세스가 시작된 후 업데이트 프로세스가 유지 관리 모드로 변경하거나 장치를 다시 시작하는 등 업데이트 적용 이외의 작업을 수행하는 경우에만 펌웨어 업데이트를 취소할 수 있습니다.BMU 업데이트 중에 지연된 활성화 또는 우선 순위가 지정된 활성화가 사용되는 경우와 장치를 수동으로 재부팅하기 전에 작업을 취소한 다음 장치를 재부팅하는 경우 장치가 BMU로 부팅되지 않습니다.
- 적용 / 활성화 페이지의 상태 열에서 펌웨어 업데이트의 상태를 직접 봅니다.
- 작업 로그에서 업데이트 프로세스의 상태를 모니터링합니다. Lenovo XClarity Administrator 메뉴에서 을 클릭하십시오.
작업 로그에 대한 자세한 정보는 작업 모니터링의 내용을 참조하십시오.
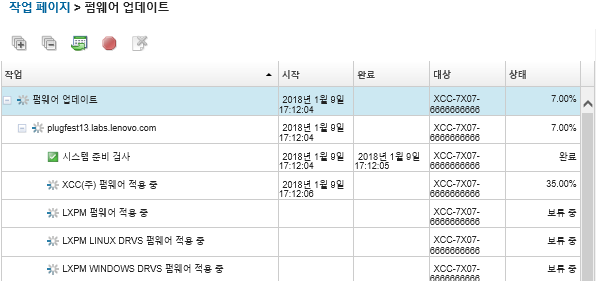
펌웨어 업데이트 작업이 완료되면 를 클릭하여 펌웨어 업데이트: 적용/활성화 페이지로 돌아간 다음 새로 고침 아이콘(
 )을 클릭하여 장치가 준수되고 있음을 확인할 수 있습니다. 각 장치에서 활성화된 현재 펌웨어 버전은 설치된 버전 열에 나열되어 있습니다.
)을 클릭하여 장치가 준수되고 있음을 확인할 수 있습니다. 각 장치에서 활성화된 현재 펌웨어 버전은 설치된 버전 열에 나열되어 있습니다.