การติดตามข้อมูลเหตุการณ์ในบันทึกการตรวจสอบ
บันทึกการตรวจสอบ จะมีบันทึกการดำเนินการที่ผ่านมาของผู้ใช้ เช่น การเข้าสู่ระบบ Lenovo XClarity Administrator การสร้างผู้ใช้ใหม่ และเปลี่ยนรหัสผ่านผู้ใช้ คุณสามารถใช้บันทึกการตรวจสอบเพื่อติดตามและลงบันทึกการให้สิทธิ์และการควบคุมต่างๆ ในระบบไอที
เกี่ยวกับงานนี้
บันทึกการตรวจสอบสามารถมีเหตุการณ์สูงสุด 50,000 เหตุการณ์ เมื่อถึงขนาดสูงสุด เหตุการณ์ที่เก่าที่สุดในบันทึกจะถูกลบทิ้งและเหตุการณ์ใหม่จะเพิ่มเข้ามาในบันทึก
XClarity Administrator จะส่งเหตุการณ์เมื่อบันทึกการตรวจสอบมีขนาด 80% ของขนาดสูงสุด และอีกเหตุการณ์เมื่อผลรวมของเหตุการณ์และบันทึกการตรวจสอบมีขนาด 100% ของขนาดสูงสุด
ขั้นตอน
ในการดูบันทึกการตรวจสอบ ให้คลิก จากแถบเมนู XClarity Administrator และคลิกแท็บ บันทึกการตรวจสอบ หน้า บันทึกการตรวจสอบ จะปรากฏขึ้น
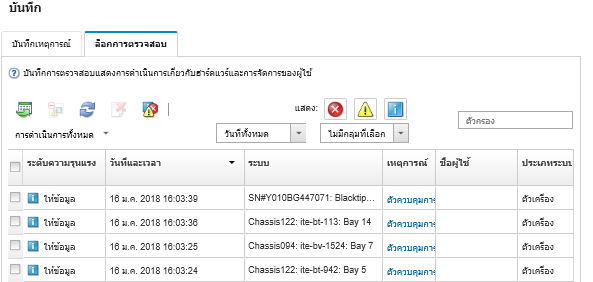
ในการดูข้อมูลเกี่ยวกับเหตุการณ์การตรวจสอบที่เฉพาะเจาะจง ให้คลิกลิงก์ในคอลัมน์ เหตุการณ์ กล่องโต้ตอบจะปรากฏขึ้นพร้อมข้อมูลเกี่ยวกับคุณสมบัติสำหรับอุปกรณ์ที่ส่งเหตุการณ์ รายละเอียดเกี่ยวกับเหตุการณ์ และการดำเนินการกู้คืน
ผลลัพธ์
ดูที่มาของเหตุการณ์การตรวจสอบโดยคลิกที่ลิงก์ในคอลัมน์ ที่มา
- รีเฟรชรายการเหตุการณ์การตรวจสอบโดยคลิกไอคอน รีเฟรช (
 )คำแนะนำบันทึกเหตุการณ์จะรีเฟรชทุกๆ 30 วินาทีโดยอัตโนมัติ หากระบบตรวจพบเหตุการณ์ใหม่
)คำแนะนำบันทึกเหตุการณ์จะรีเฟรชทุกๆ 30 วินาทีโดยอัตโนมัติ หากระบบตรวจพบเหตุการณ์ใหม่ - ดูรายละเอียดเกี่ยวกับเหตุการณ์การตรวจสอบที่เฉพาะเจาะจงโดยคลิกลิงก์ในคอลัมน์ เหตุการณ์ แล้วคลิกแท็บ รายละเอียด
- ส่งออกบันทึกการตรวจสอบโดยคลิกไอคอน ส่งออกเป็น CSV (
 )หมายเหตุการประทับเวลาในบันทึกที่ส่งออกจะใช้เวลาท้องถิ่นที่ระบุโดยเว็บเบราเซอร์
)หมายเหตุการประทับเวลาในบันทึกที่ส่งออกจะใช้เวลาท้องถิ่นที่ระบุโดยเว็บเบราเซอร์ - ยกเว้นเหตุการณ์การตรวจสอบที่เฉพาะเจาะจงจากหน้าทั้งหมดที่เหตุการณ์แสดงอยู่ (โปรดดู การแยกเหตุการณ์ออก)
- จำกัดรายการเหตุการณ์การตรวจสอบที่ปรากฏบนหน้าปัจจุบัน:
- แสดงหรือซ่อนเหตุการณ์ของระดับความรุนแรงที่เฉพาะเจาะจงโดยคลิกไอคอนต่อไปนี้:
- ไอคอน เหตุการณ์ร้ายแรง (
 )
) - ไอคอน เหตุการณ์ระดับคำเตือน (
 )
) - ไอคอน เหตุการณ์เพื่อการรับทราบข้อมูล (
 )
)
- ไอคอน เหตุการณ์ร้ายแรง (
- แสดงเฉพาะเหตุการณ์ที่มีวันที่และเวลาที่เจาะจงเท่านั้น คุณสามารถเลือกตัวเลือกใดตัวเลือกหนึ่งต่อไปนี้จากรายการดรอปดาวน์:
- วันที่ทั้งหมด
- 2 ชั่วโมงก่อนหน้า
- 24 ชั่วโมงก่อนหน้า
- สัปดาห์ที่ผ่านมา
- เดือนที่ผ่านมา
- Custom
คำแนะนำถ้าคุณเลือกกำหนดเอง คุณจะสามารถกรองเหตุการณ์เกี่ยวกับฮาร์ดแวร์และการจัดการ ที่เกิดขึ้นระหว่างวันที่เริ่มต้นแบบกำหนดเองและวันที่ปัจจุบัน - แสดงเฉพาะรายการเหตุการณ์ที่ประกอบด้วยข้อความที่ระบุโดยการป้อนข้อความในฟิลด์ ตัวกรอง
- เรียงลำดับเหตุการณ์ตามคอลัมน์โดยคลิกส่วนหัวของคอลัมน์
- แสดงหรือซ่อนเหตุการณ์ของระดับความรุนแรงที่เฉพาะเจาะจงโดยคลิกไอคอนต่อไปนี้: