Erster Zugriff auf die XClarity Orchestrator-Webschnittstelle
Sie können die Lenovo XClarity Orchestrator-Webschnittstelle von jedem System aus starten, der über eine Netzwerkverbindung zur virtuellen XClarity Orchestrator-Maschine verfügt.
Vorbereitende Schritte
- Chrome 80.0 oder höher
- Firefox ESR 68.6.0 oder höher
- Microsoft Edge 40.0 oder höher
- Safari 13.0.4 oder höher (ausgeführt auf macOS 10.13 oder höher)
Der Zugriff auf die Webschnittstelle erfolgt über eine sichere Verbindung. Stellen Sie sicher, dass Sie https verwenden.
XClarity Orchestrator verwendet ein einzelnes Subnetz, in der Regel eth0.
Wenn Sie XClarity Orchestrator über Fernzugriff konfigurieren, muss eine Verbindung zum selben Layer-2-Netzwerk bestehen. Darauf muss von einer nicht gerouteten Adresse zugegriffen werden, bis die Erstkonfiguration abgeschlossen ist. Sie sollten daher möglicherweise von einer anderen VM auf XClarity Orchestrator zugreifen, die eine Verbindung zu XClarity Orchestrator aufweist. Beispielsweise können Sie über eine andere VM auf dem Host, auf der XClarity Orchestrator installiert ist, auf XClarity Orchestrator zugreifen.
Vorgehensweise
Gehen Sie wie folgt vor, wenn Sie zum ersten Mal auf die XClarity Orchestrator-Webschnittstelle zugreifen.- Öffnen Sie im Browser die IP-Adresse der virtuellen Einheit von XClarity Orchestrator.
- Statische IPv4-Adresse verwenden
Wenn Sie bei der Installation eine IPv4-Adresse festgelegt haben, verwenden Sie diese IPv4-Adresse, um mithilfe der folgenden URL auf die Webschnittstelle zuzugreifen.
https://{IPv4_address}/#/login.htmlBeispiel:https://192.0.2.10/#/login.html - Einen DHCP-Server in derselben Übertragungsdomäne wie XClarity Orchestrator verwenden
Wenn ein DHCP-Server in derselben Übertragungsdomäne wie XClarity Orchestrator eingerichtet ist, greifen Sie über die IPv4-Adresse, die in der Konsole der virtuellen Einheit von XClarity Orchestrator angezeigt wird, über die folgende URL auf die Webschnittstelle zu.
https://{IPv4_address}/#/login.htmlBeispiel:https://192.0.2.10/#/login.html
Die Seite für die erste Anmeldung wird angezeigt.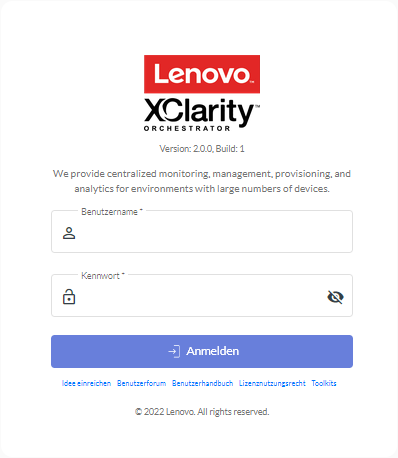 Über die Anmeldeseite können Sie die folgenden Aktionen ausführen:
Über die Anmeldeseite können Sie die folgenden Aktionen ausführen:- Reichen Sie Ideen für XClarity Orchestrator im Website für Lenovo XClarity Ideation ein oder klicken Sie auf Idee einreichen.
- Sie können im Community-Forumswebsite für Lenovo XClarity Fragen stellen und Antworten finden, indem Sie auf Benutzerforum klicken.
- Informationen zur Verwendung von XClarity Orchestrator finden Sie mit einem Klick auf Benutzerhandbuch.
- Suchen und verwalten Sie alle Ihre Lenovo Lizenzen des Features on Demand-Webportal durch Klicken auf Lizenznutzungsrecht.
- Informationen zu den verfügbaren APIs finden Sie mit einem Klick auf Toolkits.
- Statische IPv4-Adresse verwenden
- Wählen Sie die gewünschte Sprache aus der Dropdown-Liste „Sprache“ aus.AnmerkungEinige Konfigurationseinstellungen und -daten, die von den Ressourcenmanagern und verwalteten Einheiten bereitgestellt werden, sind möglicherweise nur in Englisch verfügbar.
- Geben Sie die Standardanmeldeinformationen USERID und PASSW0RD (wobei 0 = NULL ist) ein und klicken Sie auf Anmelden.Wenn sich ein bestimmter Benutzeraccount zum ersten Mal bei XClarity Orchestrator anmeldet, muss das Kennwort geändert werden. Standardmäßig müssen Kennwörter 8 – 256 Zeichen enthalten und die folgenden Kriterien erfüllen.WichtigEs wird empfohlen, sichere Kennwörter mit mindestens 16 Zeichen zu verwenden.
- Es muss mindestens ein alphabetisches Zeichen und es dürfen nicht mehr als zwei aufeinanderfolgende Zeichen enthalten sein, einschließlich Abfolgen alphabetischer Zeichen, Ziffern und QWERTZ-Tasten (z. B. sind „abc“, „123“ und „asd“ nicht zulässig).
- Sie müssen mindestens eine Zahl enthalten.
- Sie müssen mindestens zwei der folgenden Zeichen enthalten:
- Großbuchstaben (A – Z)
- Kleinbuchstaben (a – z)
- Sonderzeichen ; @ _ ! ' $ & +
Leerzeichen sind nicht zulässig.
- Sie dürfen keine Wiederholung oder Umkehrung des Benutzernamens sein.
- Sie dürfen nicht mehr als zwei gleiche Zeichen hintereinander enthalten (z. B. sind „aaa“, „111“ und „...“ nicht zulässig).
Nach dieser Aufgabe
Setzen Sie die Erstkonfiguration fort, indem Sie auf Einen lokale Benutzer erstellen gehen.