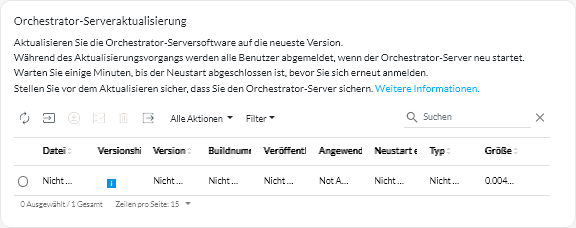Aktualisieren von XClarity Orchestrator
Sie können Lenovo XClarity Orchestrator aktualisieren, um die neueste Orchestrator-Software zu verwenden.
Vorbereitende Schritte
Sie müssen ein Mitglied einer Benutzergruppe sein, der die vordefinierte Rolle Supervisor zugewiesen ist.
XClarity Orchestrator kann nicht versionsübergreifend aktualisiert werden. Eine neue Version von XClarity Orchestrator (z. B. v2.1) kann nur auf die vorherige Version angewendet werden. Beispielsweise muss vor der Aktualisierung auf XClarity Orchestrator v2.1 die aktuelle Version von XClarity Orchestrator v2.0.x sein.
Ein XClarity Orchestrator Fix-Paket (z. B. v1.4.2) kann nur auf eine Version desselben Release (z. B. v1.4.0 oder v1.4.1) angewendet werden. Ein Fix-Paket enthält alle vorherigen Fixes (z. B. enthält v1.4.2 dieselben Fixes wie v1.4.1 plus zusätzliche Fixes), wobei ein Fix-Paket allerdings nicht die gesamte Codebasis enthält.
Für XClarity Orchestrator v2.1
XClarity Orchestrator v2.1 erfordert mindestens 8 virtuelle Prozessorkerne. Wenn Sie 1.000 oder mehr Einheiten verwalten, stellen Sie sicher, dass Sie die Anzahl der virtuellen Prozessorkerne erhöhen, bevor Sie mit dem Aktualisierungsvorgang beginnen.
Diese Aktualisierung dauert aufgrund einer Datenbankaktualisierung länger als gewöhnlich. Wenn Sie eine Meldung über eine Zeitüberschreitung erhalten oder die Seite nicht aufrufen können, wenn Sie versuchen, die Benutzeroberfläche aufzurufen, ist die Aktualisierung noch nicht abgeschlossen.
Auf XClarity Orchestrator v2.0.
Der für die virtuelle Einheit erforderliche Mindestspeicher ist die insgesamt 551 GB über drei angeschlossene Datenträger hinweg. Außerdem müssen Sie einen dritten Datenträger (Datenträger 2) mit mindestens 200 GB anhängen.
Die virtuelle XClarity Orchestrator-Einheit muss ausgeschaltet werden, bevor Sie eine neue Festplatte anhängen.
Gehen Sie wie folgt vor, um eine neue Festplatte zur virtuellen Einheit hinzuzufügen:
- Für ESXi mit VMware vSphere
- Stellen Sie über VMware vSphere Client eine Verbindung zum Host her.
- Schalten Sie die virtuelle Maschine von XClarity Orchestrator aus.
- Klicken Sie mit der rechten Maustaste auf die virtuelle Maschine und klicken Sie dann auf Einstellungen bearbeiten.
- Wählen Sie aus.
- Ändern Sie die Größe zu 200 GB.
- Klicken Sie auf OK.
- Schalten Sie die virtuelle Maschine von XClarity Orchestrator ein.
- Für ESXi mit VMware vCenter
- Stellen Sie über VMware vCenter eine Verbindung zum Host her.
- Schalten Sie die virtuelle Maschine aus.
- Klicken Sie mit der rechten Maustaste auf die Einstellungen der virtuellen Maschine und dann auf Hinzufügen.
- Klicken Sie auf .
- Wählen Sie für das Datenträgerformat SCSI aus.
- Konfigurieren Sie die HDD-Kapazität auf 200 GB.
- Klicken Sie auf OK.
- Schalten Sie die virtuelle Maschine ein.
- Für Microsoft Hyper-V
- Klicken Sie im Dashboard „Server Manager“ auf Hyper-V.
- Klicken Sie mit der rechten Maustaste auf den Server und klicken Sie dann auf Hyper-V-Manager.
- Wählen Sie die virtuelle Maschine von XClarity Orchestrator aus und klicken Sie im Aktionsfenster auf Herunterfahren.
- Klicken Sie auf Einstellungen, um das Dialogfenster Einstellungen zu öffnen.
- Wählen Sie IDE Controller 1 aus.
- Wählen Sie im rechten Bereich Festplattenlaufwerk aus und klicken Sie auf Hinzufügen, um eine neue Festplatte hinzuzufügen.
- Wählen Sie im rechten Bereich die Datei der virtuellen Festplatte (.vhd) aus und klicken Sie dann auf Neu, um den Assistenten für neue virtuelle Festplattenlaufwerke aufzurufen.
- Folgen Sie den Aufforderungen des Assistenten. Achten Sie darauf, dass Sie den Namen des Festplattenlaufwerks im VHD-Format angeben (z. B. LXCO-disk3.vhd) und legen Sie die Größe auf 200 GB fest.
- Wählen Sie die virtuelle Maschine von XClarity Orchestrator aus und klicken Sie im Fenster Aktionen auf Starten.
- Für ESXi mit VMware vSphere
- Auf XClarity Orchestrator v1.3
- Die Aktualisierung auf XClarity Orchestrator v1.3 kann zwei Stunden oder länger dauern. Um festzustellen, ob die Aktualisierung abgeschlossen ist, klicken Sie auf und prüfen Sie, ob die neue Version aufgelistet ist und der angewendete Status nicht mehr „Anwenden“ lautet.
- Achtung: Stellen Sie vor der Aktualisierung von XClarity Orchestrator auf v1.3 sicher, dass der Hostname der virtuellen XClarity Orchestrator-Einheit lxco lautet und auf der Karte DNS-Konfiguration auf der Seite kein Domänenname festgelegt ist.
- Benutzer, denen die Rolle Supervisor zugewiesen ist, werden während der Aktualisierung zur Benutzergruppe SupervisorGroup hinzugefügt (siehe Benutzergruppen erstellen).
- Benutzer, denen die Rolle Bediener zugewiesen ist, werden während der Aktualisierung zur Benutzergruppe OperatorLegacyGroup hinzugefügt. Die Benutzergruppe OperatorLegacyGroup ist der Rolle Bediener (veraltet) zugeordnet, die Benutzern die gleichen Berechtigungen wie die Rolle Operator in vorherigen Versionen gewährt. Die Rolle Bediener (veraltet) und die Benutzergruppe OperatorLegacyGroup werden ab einer künftigen Version nicht mehr unterstützt (siehe Benutzergruppen erstellen).
Vorhandene Benutzergruppen werden während der Aktualisierung der Rolle Bediener zugewiesen (siehe Zugriff auf Funktionen steuern).
- Die Erstellung von Regeln zum Auslösen angepasster Analyse-Alerts wurde in XClarity Orchestrator v1.3 vereinfacht. Vorhandene Regeln für angepasste Alerts werden nicht in das neue Format übernommen und gehen nach Abschluss der Aktualisierung verloren.
- Von XClarity Orchestrator v1.1
- Benutzer, denen die Rolle Supervisor zugewiesen ist, werden während der Aktualisierung zur Benutzergruppe SupervisorGroup hinzugefügt (siehe Benutzergruppen erstellen).
- Benutzer, denen die Rolle Bediener zugewiesen ist, werden während der Aktualisierung zur Benutzergruppe OperatorLegacyGroup hinzugefügt. Die Benutzergruppe OperatorLegacyGroup ist der Rolle Bediener (veraltet) zugeordnet, die Benutzern die gleichen Berechtigungen wie die Rolle Operator in vorherigen Versionen gewährt. Die Rolle Bediener (veraltet) und die Benutzergruppe OperatorLegacyGroup werden ab einer künftigen Version nicht mehr unterstützt (siehe Benutzergruppen erstellen).
Vorhandene Benutzergruppen werden während der Aktualisierung der Rolle Bediener zugewiesen (siehe Zugriff auf Funktionen steuern).
- Die Erstellung von Regeln zum Auslösen angepasster Analyse-Alerts wurde in XClarity Orchestrator v1.3 vereinfacht. Vorhandene Regeln für angepasste Alerts werden nicht in das neue Format übernommen und gehen nach Abschluss der Aktualisierung verloren.
- Der für die virtuelle Einheit erforderliche Mindestspeicher ist insgesamt 301 GB über zwei angeschlossene Datenträger hinweg. Sie müssen den Speicher des Datenträgers 0 auf ein Minimum von 251 GB erhöhen. Außerdem müssen Sie einen zweiten Datenträger (Datenträger 1) mit einem Minimum von 100 GB anhängen.
Die virtuelle XClarity Orchestrator-Einheit muss ausgeschaltet werden, bevor Sie eine neue Festplatte anhängen.
Gehen Sie wie folgt vor, um eine neue Festplatte zur virtuellen Einheit hinzuzufügen:
- Für ESXi mit VMware vSphere
- Stellen Sie über VMware vSphere Client eine Verbindung zum Host her.
- Schalten Sie die virtuelle Maschine von XClarity Orchestrator aus.
- Klicken Sie mit der rechten Maustaste auf die virtuelle Maschine und klicken Sie dann auf Einstellungen bearbeiten.
- Wählen Sie aus.
- Ändern Sie die Größe zu 100 GB.
- Klicken Sie auf OK.
- Schalten Sie die virtuelle Maschine von XClarity Orchestrator ein.
- Für ESXi mit VMware vCenter
- Stellen Sie über VMware vCenter eine Verbindung zum Host her.
- Schalten Sie die virtuelle Maschine aus.
- Klicken Sie mit der rechten Maustaste auf die Einstellungen der virtuellen Maschine und dann auf Hinzufügen.
- Klicken Sie auf .
- Wählen Sie für das Datenträgerformat SCSI aus.
- Konfigurieren Sie die HDD-Kapazität auf 100 GB.
- Klicken Sie auf OK.
- Schalten Sie die virtuelle Maschine ein.
- Für Microsoft Hyper-V
- Klicken Sie im Dashboard „Server Manager“ auf Hyper-V.
- Klicken Sie mit der rechten Maustaste auf den Server und klicken Sie dann auf Hyper-V-Manager.
- Wählen Sie die virtuelle Maschine von XClarity Orchestrator aus und klicken Sie im Aktionsfenster auf Herunterfahren.
- Klicken Sie auf Einstellungen, um das Dialogfenster Einstellungen zu öffnen.
- Wählen Sie IDE Controller 0 aus.
- Wählen Sie im rechten Bereich Festplattenlaufwerk aus und klicken Sie auf Hinzufügen, um eine neue Festplatte hinzuzufügen.
- Wählen Sie im rechten Bereich die Datei der virtuellen Festplatte (.vhd) aus und klicken Sie dann auf Neu, um den Assistenten für neue virtuelle Festplattenlaufwerke aufzurufen.
- Folgen Sie den Aufforderungen des Assistenten. Achten Sie darauf, dass Sie den Namen des Festplattenlaufwerks im VHD-Format angeben (z. B. LXCO-disk2.vhd) und legen Sie die Größe auf 100 GB fest.
- Wählen Sie die virtuelle Maschine von XClarity Orchestrator aus und klicken Sie im Fenster Aktionen auf Starten.
- Für ESXi mit VMware vSphere
- Auf XClarity Orchestrator v1.1
- Alle Benutzer werden zur automatisch zur Benutzergruppe SupervisorGroup hinzugefügt. Standardmäßig haben alle Benutzer nach Abschluss der Aktualisierung Supervisor-Berechtigungen. Ein Supervisor-Benutzer kann die Supervisor-Berechtigungen für andere Benutzer entfernen, die nicht über diese Berechtigungen verfügen sollten (siehe Benutzergruppen erstellen).
- Vorhandene externe LDAP-Konfigurationen werden entfernt. Sie müssen externe LDAP-Authentifizierungsserver neu konfigurieren, nachdem die Aktualisierung abgeschlossen ist (siehe Externen LDAP-Authentifizierungsserver konfigurieren).
Während des Aktualisierungsvorgangs werden alle Benutzer abgemeldet, wenn der Orchestrator-Server neu gestartet wird. Sie müssen einige Minuten warten, bis der Neustart abgeschlossen ist. Nachdem die Aktualisierung abgeschlossen und ein Neustart durchgeführt wurde, löschen Sie den Cache des Webbrowsers und aktualisieren Sie den Webbrowser, bevor Sie sich wieder anmelden.
Stellen Sie sicher, dass die virtuelle XClarity Orchestrator-Einheit vor der Installation einer Aktualisierung gesichert wird (siehe Orchestrator-Serverdaten sichern und wiederherstellen).
Stellen Sie vor dem Aktualisieren von XClarity Orchestrator sicher, dass alle benötigten Ports und Internetadressen verfügbar sind. Weitere Informationen finden Sie in den Abschnitten Portverfügbarkeit und Firewalls und Proxy-Server.
Vorgehensweise
So aktualisieren Sie XClarity Orchestrator.
Nach dieser Aufgabe
In der Übersicht Orchestrator-Serverdateien können Sie die folgenden Aktionen ausführen.
- Sie können die aktuelle Version und Buildnummer für die XClarity Orchestrator-Instanz aufrufen, indem Sie auf das Menü Benutzerkonto (
) in der XClarity Orchestrator-Titelleiste und dann auf Info klicken.
- Zeigen Sie den Aktualisierungsverlauf für eine bestimmte Aktualisierung an, die auf XClarity Orchestrator angewendet wurde, indem Sie auf den Link „Update-Status“ in der Spalte Angewendeter Status klicken.
- Speichern Sie eine ausgewählte Orchestrator-Serveraktualisierung auf dem lokalen System. Klicken Sie dazu auf das Symbol Speichern unter (
).
- Löschen Sie eine ausgewählte Orchestrator-Serveraktualisierung, indem Sie auf das Symbol Löschen klicken (
).