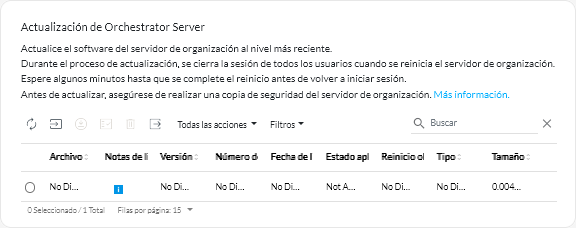Actualización de XClarity Orchestrator
Puede actualizar Lenovo XClarity Orchestrator para usar el software de organización más reciente.
Antes de empezar
Debe ser miembro de un grupo de usuarios al que esté asignado el rol de Supervisor predefinido.
XClarity Orchestrator no se puede actualizar entre distintas versiones. Una nueva versión de XClarity Orchestrator (como v2.1) solo se puede aplicar a la versión anterior. Por ejemplo, antes de actualizar a XClarity Orchestrator v2.1, la versión actual de XClarity Orchestrator debe ser v2.0.x.
Solo se puede aplicar un paquete de correcciones de XClarity Orchestrator (como la v1.4.2) a una versión del mismo producto (como la v1.4.0 o la v1.4.1). Un paquete de correcciones contiene todas las correcciones anteriores (por ejemplo, la v1.4.2 contiene las mismas correcciones que la v1.4.1 y otras adicionales); sin embargo, un paquete de correcciones no contiene toda la base de código.
A XClarity Orchestrator v2.1
XClarity Orchestrator v2.1 requiere un mínimo de 8 núcleos de procesador virtual. Si gestiona 1000 o más dispositivos, asegúrese de aumentar el número de núcleos de procesador virtual antes de iniciar el proceso de actualización.
Esta actualización tarda más tiempo de lo habitual debido a una actualización de la base de datos. Si recibe un mensaje de que se agotó el tiempo de espera o no puede acceder a la página al intentar ir a la interfaz de usuario, significa que no se ha completado la actualización.
Para XClarity Orchestrator v2.0
El almacenamiento mínimo necesario para el dispositivo virtual es un total de 551 GB entre tres discos conectados. También debe conectar un tercer disco (disco 2) con un mínimo de 200 GB.
El dispositivo virtual de XClarity Orchestrator se debe apagar antes de añadir un nuevo disco duro.
Para añadir un nuevo disco duro al dispositivo virtual, lleve a cabo los siguientes pasos.
- Para ESXi que utiliza VMware vSphere
- Conéctese al host a través de VMware vSphere Client.
- Apague la máquina virtual de XClarity Orchestrator.
- Haga clic en con el botón derecho del ratón en la máquina virtual y, a continuación, haga clic en Editar valores.
- Seleccione .
- Cambie el tamaño a 200 GB.
- Haga clic en Aceptar.
- Encienda la máquina virtual de XClarity Orchestrator.
- Para ESXi que utiliza VMware vCenter
- Conéctese al host a través de VMware vCenter.
- Apague la máquina virtual.
- Abra la configuración de la máquina virtual y, a continuación, haga clic en Añadir.
- Haga clic en .
- Seleccione SCSI para el formato de disco.
- Configure la capacidad de HDD en 200 GB.
- Haga clic en Aceptar.
- Encienda la máquina virtual.
- Para Microsoft Hyper-V
- En el Panel de Server Manager, haga clic en Hyper-V.
- Haga clic en con el botón derecho del ratón en el servidor y haga clic en Administrador de Hyper-V.
- Seleccione la máquina virtual de XClarity Orchestrator y, a continuación, haga clic en Apagar en el panel de acciones.
- Haga clic en Valores para mostrar el cuadro de diálogo Valores.
- Seleccione IDE Controller 1.
- En el panel derecho, seleccione Disco duro y, a continuación, haga clic en Añadir para añadir un nuevo disco duro.
- En el panel derecho, seleccione Archivo de disco duro virtual (.vhd) y, a continuación, haga clic en Nuevo para mostrar el Asistente de nuevo disco duro virtual.
- Complete el asistente según se le solicite. Asegúrese de especificar un nombre de unidad de disco utilizando el formato .vhd (por ejemplo, LXCO-disk3.vhd) y establezca el tamaño en 200 GB.
- Seleccione la máquina virtual de XClarity Orchestrator y, a continuación, haga clic en Iniciar en el panel Acciones.
- Para ESXi que utiliza VMware vSphere
- A XClarity Orchestrator v1.3
- La actualización a XClarity Orchestrator versión 1.3 puede demorar dos horas o más en completarse. Para determinar si la actualización se completó, haga clic en y compruebe que la nueva versión aparece y que el Estado aplicado ya no es “Aplicando”.
- Atención: Antes de actualizarXClarity Orchestrator a la versión 1.3, asegúrese de que el nombre de host del dispositivo virtual de XClarity Orchestrator sea lxco y que no haya ningún nombre de dominio establecido en la tarjeta Configuración de DNS en la página .
- Los usuarios que tienen asignado el rol de Supervisor se agregan automáticamente al grupo de usuarios SupervisorGroup durante la actualización (consulte Creación de grupos de usuario).
- Los usuarios que tienen asignado el rol de Operador se agregan automáticamente al grupo de usuarios OperatorLegacyGroup durante la actualización. El grupo de usuarios OperatorLegacyGroup está asociado al rol Heredado del operador, que proporciona a los usuarios los mismos privilegios que el rol de Operador en las versiones anteriores. El rol Heredado del operador y el grupo de usuarios OperatorLegacyGroup quedarán obsoletos en una futura versión (consulte Creación de grupos de usuario).
Los grupos de usuarios existentes se asignan al rol Operador durante la actualización (consulte Control de acceso a funciones).
- Se simplifica la creación de reglas para alertas de desaprobación personalizadas y personalizadas en XClarity Orchestrator versión 1.3. Las reglas de alertas personalizadas existentes no se migran al nuevo formato y se perderán después de que se complete la actualización.
- Desde XClarity Orchestrator versión 1.1
- Los usuarios que tienen asignado el rol de Supervisor se agregan automáticamente al grupo de usuarios SupervisorGroup durante la actualización (consulte Creación de grupos de usuario).
- Los usuarios que tienen asignado el rol de Operador se agregan automáticamente al grupo de usuarios OperatorLegacyGroup durante la actualización. El grupo de usuarios OperatorLegacyGroup está asociado al rol Heredado del operador, que proporciona a los usuarios los mismos privilegios que el rol de Operador en las versiones anteriores. El rol Heredado del operador y el grupo de usuarios OperatorLegacyGroup quedarán obsoletos en una futura versión (consulte Creación de grupos de usuario).
Los grupos de usuarios existentes se asignan al rol Operador durante la actualización (consulte Control de acceso a funciones).
- Se simplifica la creación de reglas para alertas de desaprobación personalizadas y personalizadas en XClarity Orchestrator versión 1.3. Las reglas de alertas personalizadas existentes no se migran al nuevo formato y se perderán después de que se complete la actualización.
- El almacenamiento mínimo necesario para el dispositivo virtual es un total de 301 GB entre dos discos conectados. Debe aumentar el almacenamiento para el disco 0 al mínimo de 251 GB. También debe conectar un segundo disco (disco 1) con un mínimo de 100 GB.
El dispositivo virtual de XClarity Orchestrator se debe apagar antes de añadir un nuevo disco duro.
Para añadir un nuevo disco duro al dispositivo virtual, lleve a cabo los siguientes pasos.
- Para ESXi que utiliza VMware vSphere
- Conéctese al host a través de VMware vSphere Client.
- Apague la máquina virtual de XClarity Orchestrator.
- Haga clic en con el botón derecho del ratón en la máquina virtual y, a continuación, haga clic en Editar valores.
- Seleccione .
- Cambie el tamaño a 100 GB.
- Haga clic en Aceptar.
- Encienda la máquina virtual de XClarity Orchestrator.
- Para ESXi que utiliza VMware vCenter
- Conéctese al host a través de VMware vCenter.
- Apague la máquina virtual.
- Abra la configuración de la máquina virtual y, a continuación, haga clic en Añadir.
- Haga clic en .
- Seleccione SCSI para el formato de disco.
- Configure la capacidad de HDD en 100 GB.
- Haga clic en Aceptar.
- Encienda la máquina virtual.
- Para Microsoft Hyper-V
- En el Panel de Server Manager, haga clic en Hyper-V.
- Haga clic en con el botón derecho del ratón en el servidor y haga clic en Administrador de Hyper-V.
- Seleccione la máquina virtual de XClarity Orchestrator y, a continuación, haga clic en Apagar en el panel de acciones.
- Haga clic en Valores para mostrar el cuadro de diálogo Valores.
- Seleccione IDE Controller 0.
- En el panel derecho, seleccione Disco duro y, a continuación, haga clic en Añadir para añadir un nuevo disco duro.
- En el panel derecho, seleccione Archivo de disco duro virtual (.vhd) y, a continuación, haga clic en Nuevo para mostrar el Asistente de nuevo disco duro virtual.
- Complete el asistente según se le solicite. Asegúrese de especificar un nombre de unidad de disco utilizando el formato .vhd (por ejemplo, LXCO-disk2.vhd) y establezca el tamaño en 100 GB.
- Seleccione la máquina virtual de XClarity Orchestrator y, a continuación, haga clic en Iniciar en el panel Acciones.
- Para ESXi que utiliza VMware vSphere
- A XClarity Orchestrator v1.1
- Todos los usuarios se añaden automáticamente al grupo de usuarios SupervisorGroup. Todos los usuarios tienen privilegios de supervisor de forma predeterminada una vez que se completa la actualización. Un usuario supervisor puede quitar los privilegios de supervisor de otros usuarios que no deben tener esos privilegios (consulte Creación de grupos de usuario).
- Se quitan las configuraciones de LDAP externas existentes. Debe volver a configurar los servidores de autenticación LDAP externos una vez completada la actualización (consulte Configuración de un servidor de autenticación LDAP externo).
Durante el proceso de actualización, se cierra la sesión de todos los usuarios cuando se reinicia el servidor de organización. Debe esperar varios minutos hasta que el reinicio se complete. Una vez completada la actualización y reiniciado el equipo, borre la memoria caché del navegador web y actualícelo antes de volver a iniciar sesión.
Asegúrese de realizar una copia de seguridad del dispositivo virtual de XClarity Orchestrator antes de instalar una actualización (consulte Creación de copia de seguridad y restauración de datos de servidor de organización).
Asegúrese de que todos los puertos y direcciones de Internet requeridos están disponibles antes de que intente actualizar XClarity Orchestrator. Para obtener más información, consulte Disponibilidad de puertos y Firewall y servidores proxy.
Procedimiento
Lleve a cabo los pasos siguientes para actualizar XClarity Orchestrator.
Después de finalizar
Puede realizar las siguientes acciones desde la tarjeta Archivos del servidor de organización.
- Ver la versión actual y el número de Build para la instancia de XClarity Orchestrator haciendo clic en el menú de Cuenta de usuario (
) en la barra de título de XClarity Orchestrator y luego haciendo clic en Acerca de.
- Ver el historial de actualizaciones para una actualización específica que se aplicó a XClarity Orchestrator al hacer clic en el vínculo de estado de la actualización de la columna Estado aplicado.
- Guardar una actualización seleccionada del servidor de organización en el sistema local haciendo clic en el icono Guardar como (
).
- Eliminar una actualización del servidor de organización seleccionado al hacer clic en el icono Eliminar (
).