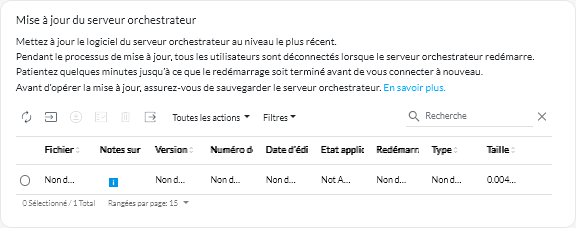Mise à jour d’XClarity Orchestrator
Vous pouvez mettre à jour Lenovo XClarity Orchestrator pour utiliser le dernier logiciel d’Orchestrator.
Avant de commencer
Vous devez faire partie d’un groupe d’utilisateurs auquel le rôle prédéfini Superviseur prédéfini a été affecté.
XClarity Orchestrator ne peut pas être mis à jour d’une version à l’autre. Une nouvelle version de XClarity Orchestrator (telle que v2.1) peut uniquement être appliquée à la version précédente. Par exemple, avant la mise à jour vers XClarity Orchestrator la v2.1, la version actuelle de XClarity Orchestrator doit être v2.0.x.
Un groupe de correctifs XClarity Orchestrator (tel que v1.4.2) peut être appliqué uniquement à une version de la même édition (par exemple, v1.4.0 ou v1.4.1) Un groupe de correctifs contient tous les correctifs précédents (par exemple, v1.4.2 contient les mêmes correctifs que v1.4.1 plus des correctifs supplémentaires) ; toutefois, un groupe de correctifs ne contient pas l’intégralité de la base de code.
Vers XClarity Orchestrator v2.1
XClarity Orchestrator v2.1 nécessite un minimum de 8 cœurs de processeur virtuel. Si vous gérez 1 000 appareils ou plus, assurez-vous d’augmenter le nombre de cœurs de processeur virtuel avant de commencer le processus de mise à jour.
Cette mise à jour prend plus de temps que d’habitude en raison d’une mise à niveau de la base de données. Si vous recevez un message de délai d’attente ou si vous ne parvenez pas à accéder à la page lorsque vous tentez d’accéder à l’interface utilisateur, la mise à jour n’est pas terminée.
Vers XClarity Orchestrator v2.0
L’espace de stockage minimum requis pour le dispositif virtuel est un total de 551 Go sur trois disques connectés. Vous devez également connecter un troisième disque (disque 2) disposant d’un minimum de 200 Go.
Le dispositif virtuel de XClarity Orchestrator doit être mis hors tension avant d’ajouter un nouveau disque dur.
Suivez les étapes suivantes pour ajouter un nouveau disque dur au dispositif virtuel.
- Pour ESXi à l’aide de VMware vSphere
- Connectez-vous à l’hôte via VMware vSphere Client.
- Mettez la machine virtuelle de XClarity Orchestrator hors tension.
- Cliquez avec le bouton droit sur la machine virtuelle, puis cliquez sur Éditer les paramètres.
- Sélectionnez .
- Modifiez la taille pour la définir sur 200 Go.
- Cliquez sur OK.
- Mettez la machine virtuelle de XClarity Orchestrator sous tension.
- Pour ESXi à l’aide de VMware vCenter
- Connectez-vous à l’hôte via VMware vCenter.
- Mettez la machine virtuelle hors tension.
- Ouvrez les paramètres de la machine virtuelle, puis cliquez sur Ajouter.
- Cliquez sur .
- Sélectionnez SCSI comme format de disque.
- Configurez la capacité HDD sur 200 Go.
- Cliquez sur OK.
- Mettez la machine virtuelle sous tension.
- Pour Microsoft Hyper-V
- Dans le tableau de bord de Server Manager, cliquez sur Hyper-V.
- Cliquez avec le bouton droit sur le serveur, puis cliquez sur Gestionnaire Hyper-V.
- Sélectionnez la machine virtuelle de XClarity Orchestrator, puis cliquez sur Arrêter dans le volet Actions.
- Cliquez sur Paramètres pour afficher la boîte de dialogue Paramètres.
- Sélectionnez IDE Controller 1.
- Dans le panneau de droite, sélectionnez Disque dur, puis cliquez sur Ajouter pour ajouter un nouveau disque dur.
- Dans le panneau de droite, sélectionnez Fichier de disque dur virtuel (.vhd), puis cliquez sur Créer pour afficher l’assistant de création d’un disque dur virtuel.
- Exécutez l’Assistant lorsque vous y êtes invité(e). Assurez-vous de bien indiquer un nom de disque dur en suivant un format .vhd (par exemple, LXCO-disk3.vhd) et de définir la taille sur 200 Go.
- Sélectionnez la machine virtuelle XClarity Orchestrator, puis cliquez sur Démarrer dans le volet Actions.
- Pour ESXi à l’aide de VMware vSphere
- Vers XClarity Orchestrator v1.3
- La mise à jour vers XClarity Orchestrator v1.3 peut nécessiter au moins deux heures. Pour savoir si la mise à jour est terminée, cliquez sur et vérifiez si la nouvelle édition est bien énumérée et si l’état appliqué n’est plus défini sur « Application en cours ».
- Attention : avant de procéder à la mise à jour de XClarity Orchestrator vers v1.3, assurez-vous que le nom d’hôte du dispositif virtuel de XClarity Orchestrator est lxco et qu’aucun nom de domaine n’est défini sur la carte Configuration DNS à la page .
- Les utilisateurs auxquels le rôle Superviseur est attribué sont ajoutés au groupe d’utilisateurs SupervisorGroup lors de la mise à jour (voir Création de groupes d'utilisateurs).
- Les utilisateurs auxquels le rôle Opérateur est attribué sont ajoutés au groupe d’utilisateurs OperatorLegacyGroup lors de la mise à jour. Le groupe d’utilisateurs OperatorLegacyGroup est associé au rôle Opérateur existant, ce qui confère aux utilisateurs les mêmes privilèges que le rôle Opérateur des versions antérieures. Le rôle Opérateur existant et le groupe d’utilisateurs OperatorLegacyGroup seront supprimés dans une version ultérieure (voir Création de groupes d'utilisateurs).
Le rôle Opérateur est attribué à des groupes d’utilisateurs existants durant la mise à jour (consultez Contrôle de l’accès aux fonctions).
- La création de règles pour déclencher des alertes d’analyse personnalisées est simplifiée dans XClarity Orchestrator v1.3. Les règles d’alerte personnalisées existantes ne seront pas migrées vers le nouveau format et seront donc perdues une fois les mises à jour terminées.
- Depuis XClarity Orchestrator v1.1
- Les utilisateurs auxquels le rôle Superviseur est attribué sont ajoutés au groupe d’utilisateurs SupervisorGroup lors de la mise à jour (voir Création de groupes d'utilisateurs).
- Les utilisateurs auxquels le rôle Opérateur est attribué sont ajoutés au groupe d’utilisateurs OperatorLegacyGroup lors de la mise à jour. Le groupe d’utilisateurs OperatorLegacyGroup est associé au rôle Opérateur existant, ce qui confère aux utilisateurs les mêmes privilèges que le rôle Opérateur des versions antérieures. Le rôle Opérateur existant et le groupe d’utilisateurs OperatorLegacyGroup seront supprimés dans une version ultérieure (voir Création de groupes d'utilisateurs).
Le rôle Opérateur est attribué à des groupes d’utilisateurs existants durant la mise à jour (consultez Contrôle de l’accès aux fonctions).
- La création de règles pour déclencher des alertes d’analyse personnalisées est simplifiée dans XClarity Orchestrator v1.3. Les règles d’alerte personnalisées existantes ne seront pas migrées vers le nouveau format et seront donc perdues une fois les mises à jour terminées.
- L’espace de stockage minimum requis pour le dispositif virtuel est un total de 301 Go sur deux disques connectés. Vous devez augmenter la capacité de stockage du disque 0 vers un niveau minimum de 251 Go. Vous devez également connecter un deuxième disque (disque 1) disposant d’un minimum de 100 Go.
Le dispositif virtuel de XClarity Orchestrator doit être mis hors tension avant d’ajouter un nouveau disque dur.
Suivez les étapes suivantes pour ajouter un nouveau disque dur au dispositif virtuel.
- Pour ESXi à l’aide de VMware vSphere
- Connectez-vous à l’hôte via VMware vSphere Client.
- Mettez la machine virtuelle de XClarity Orchestrator hors tension.
- Cliquez avec le bouton droit sur la machine virtuelle, puis cliquez sur Éditer les paramètres.
- Sélectionnez .
- Modifiez la taille pour la définir sur 100 Go.
- Cliquez sur OK.
- Mettez la machine virtuelle de XClarity Orchestrator sous tension.
- Pour ESXi à l’aide de VMware vCenter
- Connectez-vous à l’hôte via VMware vCenter.
- Mettez la machine virtuelle hors tension.
- Ouvrez les paramètres de la machine virtuelle, puis cliquez sur Ajouter.
- Cliquez sur .
- Sélectionnez SCSI comme format de disque.
- Configurez la capacité HDD sur 100 Go.
- Cliquez sur OK.
- Mettez la machine virtuelle sous tension.
- Pour Microsoft Hyper-V
- Dans le tableau de bord de Server Manager, cliquez sur Hyper-V.
- Cliquez avec le bouton droit sur le serveur, puis cliquez sur Gestionnaire Hyper-V.
- Sélectionnez la machine virtuelle de XClarity Orchestrator, puis cliquez sur Arrêter dans le volet Actions.
- Cliquez sur Paramètres pour afficher la boîte de dialogue Paramètres.
- Sélectionnez IDE Controller 0.
- Dans le panneau de droite, sélectionnez Disque dur, puis cliquez sur Ajouter pour ajouter un nouveau disque dur.
- Dans le panneau de droite, sélectionnez Fichier de disque dur virtuel (.vhd), puis cliquez sur Créer pour afficher l’assistant de création d’un disque dur virtuel.
- Exécutez l’Assistant lorsque vous y êtes invité(e). Assurez-vous de bien indiquer un nom de disque dur en suivant un format .vhd (par exemple, LXCO-disk2.vhd) et de définir la taille sur 100 Go.
- Sélectionnez la machine virtuelle XClarity Orchestrator, puis cliquez sur Démarrer dans le volet Actions.
- Pour ESXi à l’aide de VMware vSphere
- Vers XClarity Orchestrator v1.1
- Tous les utilisateurs sont automatiquement ajoutés au groupe d’utilisateurs SupervisorGroup. Par défaut, une fois la mise à jour terminée, tous les utilisateurs disposent de privilèges de superviseur. Un utilisateur superviseur peut retirer les privilèges de superviseur à d’autres utilisateurs qui ne doivent pas disposer de ces privilèges (voir Création de groupes d'utilisateurs).
- Les configurations LDAP externes existantes sont supprimées. Vous devez reconfigurer les serveurs d’authentification LDAP externes une fois la mise à jour terminée (voir Configuration d'un serveur d'authentification LDAP externe).
Pendant le processus de mise à jour, tous les utilisateurs sont déconnectés lorsque le serveur d’Orchestrator redémarre. Vous devez patienter quelques minutes jusqu’à ce que le redémarrage se termine. Une fois la mise à jour et le redémarrage terminés, effacez la mémoire cache du navigateur Web et actualisez ce dernier avant de vous reconnecter.
Assurez-vous de sauvegarder le dispositif virtuel XClarity Orchestrator avant d’installer une mise à jour (voir Sauvegarde et restauration des données de serveur d'Orchestrator).
Assurez-vous que tous les ports requis et les adresses Internet sont disponibles avant de tenter de mettre à jour XClarity Orchestrator. Pour plus d’informations, voir Disponibilité de port et Pare-feux et serveurs proxy.
Procédure
Pour mettre à jour XClarity Orchestrator, procédez comme suit.
Après avoir terminé
Sur la carte Fichiers du serveur d’Orchestrator, vous pouvez effectuer les actions suivantes.
- Affichez la version actuelle et le numéro de build pour l’instance XClarity Orchestrator en cliquant sur le menu Compte utilisateur (
) sur la barre de titre XClarity Orchestrator, puis en cliquant sur À propos de.
- Consulter l’historique d’une mise à jour spécifique qui est appliquée au XClarity Orchestrator en cliquant sur le lien d’état de mise à jour dans la colonne État appliqué.
- Enregistrez une mise à jour du serveur d’Orchestrator sélectionnée sur le système local en cliquant sur l’icône Enregistrer sous (
).
- Supprimer une mise à jour de serveur d’Orchestrator sélectionnée en cliquant sur l’icône Supprimer (
).