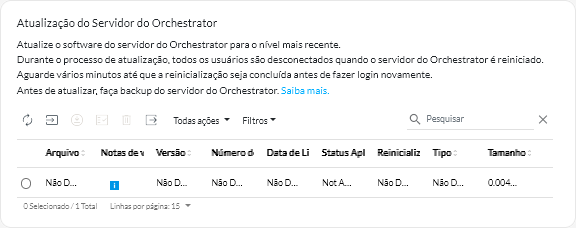Atualizando o XClarity Orchestrator
Você pode atualizar o Lenovo XClarity Orchestrator para usar o software mais recente do orquestrador.
Antes de iniciar
Você deve ser membro de um grupo de usuários local ao qual a função predefinida de Supervisor é atribuída.
O XClarity Orchestrator não pode ser atualizado entre versões. Uma versão do XClarity Orchestrator (como v2.1) pode ser aplicada somente à versão anterior. Por exemplo, antes de atualizar para o XClarity Orchestrator v2.1, o XClarity Orchestrator atual deve estar em v2.0.x.
Um pacote de correções XClarity Orchestrator (como v1.4.2) pode ser aplicado apenas a uma versão da mesma versão (como v1.4.0 ou v1.4.1). Um pacote de correções contém todas as correções anteriores (por exemplo, v1.4.2 contém as mesmas correções que v1.4.1 mais correções adicionais); entretanto, um pacote de correções não contém a base de código inteira.
Para XClarity Orchestrator v2.1
O XClarity Orchestrator v2.1 exige no mínimo 8 núcleos do processador virtual. Se você estiver gerenciando 1.000 ou mais dispositivos, aumente o número de núcleos de processador virtual antes de iniciar o processo de atualização.
Esse atualização leva mais tempo do que o normal devido a uma atualização do banco de dados. Se você receber uma mensagem de tempo limite ou não conseguir acessar a página ao tentar acessar a interface do usuário, a atualização não foi concluída.
Para XClarity Orchestrator v2.0
O armazenamento mínimo necessário para o dispositivo virtual é um total de 551 GB em três discos conectados. Você também deve conectar um terceiro disco (disco 2) com um mínimo de 200 GB.
O dispositivo virtual XClarity Orchestrator deve ser desligado antes de adicionar um novo disco rígido.
Para adicionar um novo disco rígido ao dispositivo virtual, conclua as etapas a seguir.
- Para ESXi usando o VMware vSphere
- Conectar-se ao host pelo VMware vSphere Client.
- Desligue a máquina virtual XClarity Orchestrator.
- Clique com o botão direito na máquina virtual e clique em Editar Configurações.
- Selecione .
- Altere o tamanho para 200 GB.
- Clique em OK.
- Ligue a máquina virtual XClarity Orchestrator.
- Para ESXi usando VMware vCenter
- Conectar-se ao host pelo VMware vCenter.
- Desligue a máquina virtual.
- Abra as configurações da máquina virtual e clique em Adicionar.
- Clique em .
- Selecione SCSI para o formato de disco.
- Configure a capacidade de HDD para 200 GB.
- Clique em OK.
- Ligue a máquina virtual.
- Para Microsoft Hyper-V
- No painel do Server Manager, clique em Hyper-V.
- Clique com o botão direito no servidor e clique em Gerenciador Hyper-V.
- Selecione a máquina virtual XClarity Orchestrator e clique em Desligar no painel Ações.
- Clique em Configurações para exibir a caixa de diálogo Configurações.
- Selecione IDE Controller 1.
- No painel direito, selecione Disco Rígido e clique em Adicionar para adicionar um novo disco rígido.
- No painel direito, selecione Arquivo de disco rígido virtual (.vhd)e clique em Novo para exibir o Assistente para Novo Disco Rígido Virtual.
- Conclua o assistente conforme solicitado. Especifique um nome de unidade de disco usando o formato .vhd (por exemplo, LXCO-disk3.vhd) e defina o tamanho como 200 GB.
- Selecione a máquina virtual XClarity Orchestrator e clique em Iniciar no painel Ações.
- Para ESXi usando o VMware vSphere
- Para XClarity Orchestrator v1.3
- A atualização para o XClarity Orchestrator v1.3 pode levar duas horas ou mais para ser concluída. Para determinar se a atualização está concluída, clique em e verifique se a nova versão está listada e o Status Aplicado não está mais no status "Aplicando".
- Atenção: antes de atualizar para o XClarity Orchestrator v1.3, certifique-se de que o nome do host do aparelho virtual XClarity Orchestratorseja lxco e nenhum nome de domínio definido no cartão de Configuração de DNS na página de rede da .
- Os usuários atribuídos à função de Supervisor são adicionados ao grupo de usuários SupervisorGroup durante a atualização (consulte Criando grupos de usuários).
- Os usuários atribuídos à função de Operador são adicionados ao grupo de usuários OperatorLegacyGroup durante a atualização. O grupo de usuários OperatorLegacyGroup está associado à função Legado do Operador, que dá aos usuários os mesmos privilégios que a função do Operador nas versões anteriores. A função Legado do Operador e o grupo de usuários OperatorLegacyGroup serão substituídos em uma versão futura (consulte Criando grupos de usuários).
Os grupos de usuários existentes são atribuídos à função de Operador durante a atualização (consulte Controlando o acesso a funções).
- A criação de regras para gerar alertas de análise personalizados é simplificada no XClarity Orchestrator v1.3. As regras de alerta personalizadas existentes não são migradas para o novo formato e serão perdidas após o término da atualização.
- Do XClarity Orchestrator v1.1
- Os usuários atribuídos à função de Supervisor são adicionados ao grupo de usuários SupervisorGroup durante a atualização (consulte Criando grupos de usuários).
- Os usuários atribuídos à função de Operador são adicionados ao grupo de usuários OperatorLegacyGroup durante a atualização. O grupo de usuários OperatorLegacyGroup está associado à função Legado do Operador, que dá aos usuários os mesmos privilégios que a função do Operador nas versões anteriores. A função Legado do Operador e o grupo de usuários OperatorLegacyGroup serão substituídos em uma versão futura (consulte Criando grupos de usuários).
Os grupos de usuários existentes são atribuídos à função de Operador durante a atualização (consulte Controlando o acesso a funções).
- A criação de regras para gerar alertas de análise personalizados é simplificada no XClarity Orchestrator v1.3. As regras de alerta personalizadas existentes não são migradas para o novo formato e serão perdidas após o término da atualização.
- O armazenamento mínimo necessário para o dispositivo virtual é um total de 301 GB em dois discos conectados. Você deve aumentar o armazenamento do disco 0 para um mínimo de 251 GB. Você também deve conectar um segundo disco (disco 1) com um mínimo de 100 GB.
O dispositivo virtual XClarity Orchestrator deve ser desligado antes de adicionar um novo disco rígido.
Para adicionar um novo disco rígido ao dispositivo virtual, conclua as etapas a seguir.
- Para ESXi usando o VMware vSphere
- Conectar-se ao host pelo VMware vSphere Client.
- Desligue a máquina virtual XClarity Orchestrator.
- Clique com o botão direito na máquina virtual e clique em Editar Configurações.
- Selecione .
- Altere o tamanho para 100 GB.
- Clique em OK.
- Ligue a máquina virtual XClarity Orchestrator.
- Para ESXi usando VMware vCenter
- Conectar-se ao host pelo VMware vCenter.
- Desligue a máquina virtual.
- Abra as configurações da máquina virtual e clique em Adicionar.
- Clique em .
- Selecione SCSI para o formato de disco.
- Configure a capacidade de HDD para 100 GB.
- Clique em OK.
- Ligue a máquina virtual.
- Para Microsoft Hyper-V
- No painel do Server Manager, clique em Hyper-V.
- Clique com o botão direito no servidor e clique em Gerenciador Hyper-V.
- Selecione a máquina virtual XClarity Orchestrator e clique em Desligar no painel Ações.
- Clique em Configurações para exibir a caixa de diálogo Configurações.
- Selecione IDE Controller 0.
- No painel direito, selecione Disco Rígido e clique em Adicionar para adicionar um novo disco rígido.
- No painel direito, selecione Arquivo de disco rígido virtual (.vhd)e clique em Novo para exibir o Assistente para Novo Disco Rígido Virtual.
- Conclua o assistente conforme solicitado. Especifique um nome de unidade de disco usando o formato .vhd (por exemplo, LXCO-disk2.vhd) e defina o tamanho como 100 GB.
- Selecione a máquina virtual XClarity Orchestrator e clique em Iniciar no painel Ações.
- Para ESXi usando o VMware vSphere
- Para XClarity Orchestrator v1.1
- Todos os usuários são automaticamente incluídos no grupo de usuários SupervisorGroup. Todos os usuários têm privilégios de supervisor por padrão após a conclusão da atualização. Um usuário do supervisor pode remover os privilégios de supervisor para outros usuários que não deveriam ter esses privilégios (consulte Criando grupos de usuários).
- As configurações LDAP externas existentes são removidas. Você deve reconfigurar os servidores de autenticação LDAP externos após a atualização ser concluída (consulte Configurando um servidor de autenticação LDAP externo).
Durante o processo de atualização, todos os usuários são desconectados quando o servidor do orquestrador é reiniciado. Você deve esperar alguns minutos até que a reinicialização seja concluída. Após a atualização concluída e reiniciada, limpe o cache do navegador da Web e atualize o navegador antes de fazer login novamente.
Faça backup do dispositivo virtual do XClarity Orchestrator antes de instalar uma atualização (consulte Backup e restauração de dados do servidor do orquestrador).
Verifique se todas as portas e os endereços de Internet necessários estão disponíveis antes de tentar atualizar o XClarity Orchestrator. Para obter informações adicionais Disponibilidade de porta e Firewalls e servidores proxy.
Procedimento
Para atualizar o XClarity Orchestrator, conclua as etapas a seguir.
Depois de concluir
Você pode executar as seguintes ações no cartão Arquivos do servidor do Orchestrator.
- Exiba a versão atual e o número da build da instância do XClarity Orchestrator clicando no menu Conta do usuário (
) na barra de títulos do XClarity Orchestrator e, em seguida, clicando em Sobre.
- Exiba o histórico de atualizações para uma atualização específica que foi aplicada ao XClarity Orchestrator clicando no link de status de atualização na coluna Status Aplicado.
- Salve uma atualização selecionado do servidor do orquestrador no sistema local clicando no ícone Salvar como (
).
- Exclua uma atualização selecionada do servidor do orquestrador clicando no ícone Excluir (
).