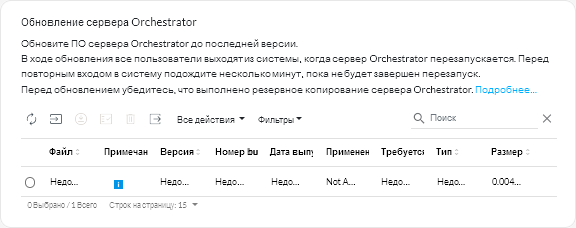Обновление XClarity Orchestrator
Можно обновить Lenovo XClarity Orchestrator для использования последней версии программного обеспечения Orchestrator.
Перед началом работы
Вы должны быть участником группы пользователей, которой назначена предопределенная роль Супервизор.
XClarity Orchestrator не может обновляться между выпусками. Новый выпуск XClarity Orchestrator (например, v2.1) можно применить только к предыдущему выпуску. Например, перед обновлением до XClarity Orchestrator v2.1 текущая версия XClarity Orchestrator должна быть v2.0.x.
Комплект исправлений XClarity Orchestrator (например, версии 1.4.2), можно применить только к версии того же выпуска (например, 1.4.0 или 1.4.1). Пакет исправлений содержит все предыдущие исправления (например, пакет версии 1.4.2 содержит те же исправления, что и 1.4.1, плюс дополнительные), однако не содержит всю кодовую базу.
До XClarity Orchestrator v2.1
Для XClarity Orchestrator v2.1 требуется не менее 8 виртуальных ядер процессора. Если вы управляете 1000 или более устройствами, перед началом процесса обновления увеличьте количество ядер виртуального процессора.
Это обновление занимает больше времени, чем обычно, из-за обновления базы данных. Если вы получаете сообщение об истечении времени ожидания или не можете получить доступ к странице при попытке перейти в пользовательский интерфейс, обновление не завершено.
До XClarity Orchestrator версии 2.0
Минимальная емкость хранилища, необходимая для виртуального устройства, составляет в сумме 551 ГБ для трех подключенных дисков. Также необходимо подключить третий диск (диск 2) емкостью не менее 200 ГБ.
Перед добавлением нового жесткого диска необходимо выключить питание виртуального устройства XClarity Orchestrator.
Чтобы добавить новый жесткий диск на виртуальное устройство, выполните указанные ниже действия.
- Для ESXi с использованием VMware vSphere
- Подключитесь к хосту с помощью VMware vSphere Client.
- Выключите виртуальную машину XClarity Orchestrator.
- Нажмите правой кнопкой мыши виртуальную машину и выберите Изменить параметры.
- Выберите .
- Измените размер на 200 ГБ.
- Нажмите ОК.
- Включите виртуальную машину XClarity Orchestrator.
- Для ESXi с использованием VMware vCenter
- Подключитесь к хосту с помощью VMware vCenter.
- Выключите виртуальную машину.
- Откройте параметры виртуальной машины и нажмите кнопку Добавить.
- Нажмите .
- Выберите SCSI для формата диска.
- Настройте емкость HDD, чтобы она составляла 200 ГБ.
- Нажмите ОК.
- Включите виртуальную машину.
- Для Microsoft Hyper-V
- На информационной панели «Диспетчер серверов» нажмите Hyper-V.
- Нажмите правой кнопкой мыши сервер и выберите Диспетчер Hyper-V.
- Выберите виртуальную машину XClarity Orchestrator и нажмите кнопку Завершить работу на панели «Действия».
- Нажмите Параметры, чтобы открыть диалоговое окно Параметры.
- Выберите IDE Controller 1.
- В правой области выберите Жесткий диск и нажмите кнопку Добавить, чтобы добавить новый жесткий диск.
- В правой области выберите Файл виртуального жесткого диска (.vhd) и нажмите кнопку Создать, чтобы открыть Мастер создания виртуального жесткого диска.
- Завершите работу мастера, выполнив соответствующие действия. Укажите имя диска в формате .vhd (например, LXCO-disk3.vhd) и задайте размер 200 ГБ.
- Выберите виртуальную машину XClarity Orchestrator и нажмите кнопку Пуск на панели Действия.
- Для ESXi с использованием VMware vSphere
- До XClarity Orchestrator версии 1.3
- Обновление до XClarity Orchestrator версии 1.3 может занять более двух часов. Чтобы определить, завершено ли обновление, нажмите и убедитесь, что новый выпуск присутствует в списке, а параметр «Примененное состояние» больше не имеет значение «Применение».
- Внимание! Перед обновлением XClarity Orchestrator до версии 1.3 убедитесь, что виртуальное устройство XClarity Orchestrator имеет имя хоста lxco и доменное имя не задано в карте Конфигурация DNS на странице .
- Пользователи, которым назначена роль Супервизор, добавляются в группу пользователей SupervisorGroup во время обновления (см. раздел Создание групп пользователей).
- Пользователи, которым назначена роль Оператор, добавляются в группу пользователей OperatorLegacyGroup во время обновления. Группа пользователей OperatorLegacyGroup связана с ролью Оператор (устаревшая версия), которая предоставляет пользователям те же привилегии, что и роль Оператор в предыдущих выпусках. Роль Оператор (устаревшая версия) и группа пользователей OperatorLegacyGroup будут считаться устаревшими в следующем выпуске (см. раздел Создание групп пользователей).
Существующие группы пользователей назначаются роли Оператор во время обновления (см. раздел Управление доступом к функциям).
- Упрощено создание правил для настраиваемых оповещений аналитики в XClarity Orchestrator версии 1.3. Существующие правила настраиваемых оповещений не переносятся в новый формат и будут потеряны по завершении обновления.
- С XClarity Orchestrator версии 1.1
- Пользователи, которым назначена роль Супервизор, добавляются в группу пользователей SupervisorGroup во время обновления (см. раздел Создание групп пользователей).
- Пользователи, которым назначена роль Оператор, добавляются в группу пользователей OperatorLegacyGroup во время обновления. Группа пользователей OperatorLegacyGroup связана с ролью Оператор (устаревшая версия), которая предоставляет пользователям те же привилегии, что и роль Оператор в предыдущих выпусках. Роль Оператор (устаревшая версия) и группа пользователей OperatorLegacyGroup будут считаться устаревшими в следующем выпуске (см. раздел Создание групп пользователей).
Существующие группы пользователей назначаются роли Оператор во время обновления (см. раздел Управление доступом к функциям).
- Упрощено создание правил для настраиваемых оповещений аналитики в XClarity Orchestrator версии 1.3. Существующие правила настраиваемых оповещений не переносятся в новый формат и будут потеряны по завершении обновления.
- Минимальная емкость хранилища, необходимая для виртуального устройства, составляет в сумме 301 ГБ для двух подключенных дисков. Необходимо увеличить емкость хранилища для диска 0 минимум до 251 ГБ. Также необходимо подключить второй диск (диск 1) емкостью минимум 100 ГБ.
Перед добавлением нового жесткого диска необходимо выключить питание виртуального устройства XClarity Orchestrator.
Чтобы добавить новый жесткий диск на виртуальное устройство, выполните указанные ниже действия.
- Для ESXi с использованием VMware vSphere
- Подключитесь к хосту с помощью VMware vSphere Client.
- Выключите виртуальную машину XClarity Orchestrator.
- Нажмите правой кнопкой мыши виртуальную машину и выберите Изменить параметры.
- Выберите .
- Измените размер на 100 ГБ.
- Нажмите ОК.
- Включите виртуальную машину XClarity Orchestrator.
- Для ESXi с использованием VMware vCenter
- Подключитесь к хосту с помощью VMware vCenter.
- Выключите виртуальную машину.
- Откройте параметры виртуальной машины и нажмите кнопку Добавить.
- Нажмите .
- Выберите SCSI для формата диска.
- Настройте емкость HDD, чтобы она составляла 100 ГБ.
- Нажмите ОК.
- Включите виртуальную машину.
- Для Microsoft Hyper-V
- На информационной панели «Диспетчер серверов» нажмите Hyper-V.
- Нажмите правой кнопкой мыши сервер и выберите Диспетчер Hyper-V.
- Выберите виртуальную машину XClarity Orchestrator и нажмите кнопку Завершить работу на панели «Действия».
- Нажмите Параметры, чтобы открыть диалоговое окно Параметры.
- Выберите IDE Controller 0.
- В правой области выберите Жесткий диск и нажмите кнопку Добавить, чтобы добавить новый жесткий диск.
- В правой области выберите Файл виртуального жесткого диска (.vhd) и нажмите кнопку Создать, чтобы открыть Мастер создания виртуального жесткого диска.
- Завершите работу мастера, выполнив соответствующие действия. Укажите имя диска в формате .vhd (например, LXCO-disk2.vhd) и задайте размер 100 ГБ.
- Выберите виртуальную машину XClarity Orchestrator и нажмите кнопку Пуск на панели Действия.
- Для ESXi с использованием VMware vSphere
- До XClarity Orchestrator версии 1.1
- Все пользователи автоматически добавляются в группу пользователей SupervisorGroup. Все пользователи имеют привилегии супервизоров по умолчанию по завершении обновления. Пользователь с привилегиями супервизора может удалять привилегии супервизора для других пользователей, которые не должны их иметь (см. раздел Создание групп пользователей).
- Существующие внешние конфигурации LDAP удаляются. По завершении обновления необходимо повторно настроить внешние серверы аутентификации LDAP (см. раздел Настройка внешнего сервера аутентификации LDAP).
В ходе обновления все пользователи выходят из системы, когда сервер Orchestrator перезапускается. Подождите несколько минут, пока не будет завершен перезапуск сервера. По завершении обновления и перезапуска сервера очистите кэш веб-браузера и обновите веб-браузер, прежде чем выполнять повторный вход в систему.
Создайте резервную копию виртуального устройства XClarity Orchestrator перед установкой обновления (см. раздел Резервное копирование и восстановление данных сервера Orchestrator).
Прежде чем пытаться обновить XClarity Orchestrator, убедитесь в доступности всех необходимых портов и адресов в Интернете. Дополнительные сведения см. в разделах Доступность портов и Брандмауэры и прокси-серверы.
Процедура
Чтобы обновить XClarity Orchestrator, выполните следующие действия.
После завершения
На карте Файлы сервера Orchestrator можно выполнить следующие действия.
- Просмотреть текущую версию и номер build для экземпляра XClarity Orchestrator, перейдя в меню Учетная запись пользователя (
) в строке заголовка XClarity Orchestrator и нажав О системе.
- Просмотреть историю обновлений для конкретного обновления, которое было применено к XClarity Orchestrator, перейдя по ссылке состояния обновления в столбце Примененное состояние.
- Сохранить выбранное обновление сервера Orchestrator в локальную систему, щелкнув значок Сохранить как (
).
- Удалить выбранное обновление сервера Orchestrator, щелкнув значок Удалить (
).