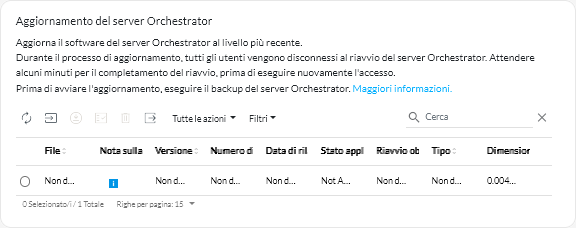Aggiornamento di XClarity Orchestrator
È possibile aggiornare Lenovo XClarity Orchestrator per utilizzare il software Orchestrator più recente.
Prima di iniziare
È necessario essere membro di un gruppo di utenti a cui è assegnato il ruolo predefinito di Supervisore.
XClarity Orchestrator non può essere aggiornato tra le versioni. Una nuova versione di XClarity Orchestrator (ad esempio v2.1) può essere applicata solo alla versione precedente. Ad esempio, prima di eseguire l'aggiornamento a XClarity Orchestrator v2.1, la versione di XClarity Orchestrator corrente deve essere v2.0.x.
Un bundle di correzioni di XClarity Orchestrator (ad esempio, v1.4.2) può essere applicato solo a una versione (ad esempio, v1.4.0 o v1.4.1). Un bundle di correzioni contiene tutte le correzioni precedenti (ad esempio, v1.4.2 contiene le stesse correzioni di v1.4.1, oltre a correzioni aggiuntive); tuttavia, un bundle di correzioni non contiene l'intera base di codice.
A XClarity Orchestrator v2.1
XClarity Orchestrator v2.1 richiede almeno 8 core del processore virtuale. Se si gestiscono almeno 1.000 dispositivi, assicurarsi di aumentare il numero di core del processore virtuale prima di avviare il processo di aggiornamento.
Questo aggiornamento richiede più tempo del solito a causa di un aggiornamento del database. Se viene visualizzato un messaggio di timeout o non è possibile raggiungere la pagina quando si tenta di accedere all'interfaccia utente, l'aggiornamento non è stato completato.
A XClarity Orchestrator 2.0
Lo storage minimo richiesto per l'appliance virtuale è pari a un totale di 551 GB con tre dischi collegati. È inoltre necessario collegare un terzo disco (disco 2) con un minimo di 200 GB.
L'appliance virtuale XClarity Orchestrator deve essere spenta prima di aggiungere un nuovo disco fisso.
Per aggiungere un nuovo disco fisso all'appliance virtuale, attenersi alla procedura descritta di seguito.
- Per ESXi mediante VMware vSphere
- Connettersi all'host tramite VMware vSphere Client.
- Spegnere la macchina virtuale XClarity Orchestrator.
- Fare clic con il pulsante destro del mouse sulla macchina virtuale e scegliere Modifica impostazioni.
- Selezionare .
- Modificare le dimensioni e impostarle su 200 GB.
- Fare clic su OK.
- Accendere la macchina virtuale XClarity Orchestrator.
- Per ESXi mediante VMware vCenter
- Connettersi all'host tramite VMware vCenter.
- Spegnere la macchina virtuale.
- Accedere alle impostazioni della macchina virtuale e fare clic su Aggiungi.
- Fare clic su .
- Selezionare SCSI per il formato del disco.
- Configurare la capacità dell'unità disco fisso su 200 GB.
- Fare clic su OK.
- Accendere la macchina virtuale.
- Per Microsoft Hyper-V
- Dal dashboard Server Manager fare clic su Hyper-V.
- Fare clic con il pulsante destro del mouse sul server e scegliere Hyper-V Manager.
- Selezionare la macchina virtuale XClarity Orchestrator e fare clic su Arresta nel riquadro Azioni.
- Fare clic su Impostazioni per visualizzare la finestra di dialogo Impostazioni.
- Selezionare IDE Controller 1.
- Dal riquadro destro, selezionare Unità disco fisso, quindi fare clic su Aggiungi per aggiungere un nuovo disco fisso.
- Dal riquadro destro, selezionare File disco fisso virtuale (.vhd) e fare clic su Nuovo per visualizzare la Creazione guidata nuovo disco fisso virtuale.
- Completare la procedura guidata come richiesto. Accertarsi di specificare un nome dell'unità disco utilizzando il formato .vhd (ad esempio, LXCO-disk3.vhd) e impostare le dimensioni su 200 GB.
- Selezionare la macchina virtuale XClarity Orchestrator e fare clic su Avvia nel riquadro Azioni.
- Per ESXi mediante VMware vSphere
- A XClarity Orchestrator 1.3
- L'aggiornamento a XClarity Orchestrator v1.3 potrebbe richiedere almeno due ore. Per determinare se l'aggiornamento è stato completato, fare clic su e verificare che la nuova versione sia elencata e che lo stato applicato non sia più "Applicazione".
- Attenzione: Prima di aggiornareXClarity Orchestrator a v1.3, verificare che il nome host dell'appliance virtuale XClarity Orchestrator sia lxco e che nella scheda Configurazione DNS non sia impostato alcun dominio sulla pagina .
- Gli utenti assegnati al ruolo di Supervisore vengono aggiunti al gruppo di utenti SupervisorGroup durante l'aggiornamento (vedere Creazione di gruppi di utenti).
- Gli utenti assegnati al ruolo di Operatore vengono aggiunti al gruppo di utenti OperatorLegacyGroup durante l'aggiornamento. Il gruppo di utenti OperatorLegacyGroup è associato al ruolo Legacy operatore, che fornisce agli utenti gli stessi privilegi del ruolo Operatore nelle versioni precedenti. Il ruolo Legacy operatore e il gruppo di utenti OperatorLegacyGroup verranno deprecati in una versione successiva (vedere Creazione di gruppi di utenti).
I gruppi di utenti esistenti vengono assegnati al ruolo Operatore durante l'aggiornamento (vedere Controllo dell'accesso alle funzioni).
- La creazione di regole per la generazione di avvisi di analisi personalizzate è semplificata in XClarity Orchestrator v1.3. Le regole di avviso personalizzate esistenti non vengono migrate nel nuovo formato e andranno perse una volta completato l'aggiornamento.
- Da XClarity Orchestrator v1.1
- Gli utenti assegnati al ruolo di Supervisore vengono aggiunti al gruppo di utenti SupervisorGroup durante l'aggiornamento (vedere Creazione di gruppi di utenti).
- Gli utenti assegnati al ruolo di Operatore vengono aggiunti al gruppo di utenti OperatorLegacyGroup durante l'aggiornamento. Il gruppo di utenti OperatorLegacyGroup è associato al ruolo Legacy operatore, che fornisce agli utenti gli stessi privilegi del ruolo Operatore nelle versioni precedenti. Il ruolo Legacy operatore e il gruppo di utenti OperatorLegacyGroup verranno deprecati in una versione successiva (vedere Creazione di gruppi di utenti).
I gruppi di utenti esistenti vengono assegnati al ruolo Operatore durante l'aggiornamento (vedere Controllo dell'accesso alle funzioni).
- La creazione di regole per la generazione di avvisi di analisi personalizzate è semplificata in XClarity Orchestrator v1.3. Le regole di avviso personalizzate esistenti non vengono migrate nel nuovo formato e andranno perse una volta completato l'aggiornamento.
- Lo storage minimo richiesto per l'appliance virtuale è pari a un totale di 301 GB con due dischi collegati. È necessario aumentare lo storage per il disco 0 a un minimo di 251 GB. È inoltre necessario collegare un secondo disco (disco 1) con un minimo di 100 GB.
L'appliance virtuale XClarity Orchestrator deve essere spenta prima di aggiungere un nuovo disco fisso.
Per aggiungere un nuovo disco fisso all'appliance virtuale, attenersi alla procedura descritta di seguito.
- Per ESXi mediante VMware vSphere
- Connettersi all'host tramite VMware vSphere Client.
- Spegnere la macchina virtuale XClarity Orchestrator.
- Fare clic con il pulsante destro del mouse sulla macchina virtuale e scegliere Modifica impostazioni.
- Selezionare .
- Modificare le dimensioni e impostarle su 100 GB.
- Fare clic su OK.
- Accendere la macchina virtuale XClarity Orchestrator.
- Per ESXi mediante VMware vCenter
- Connettersi all'host tramite VMware vCenter.
- Spegnere la macchina virtuale.
- Accedere alle impostazioni della macchina virtuale e fare clic su Aggiungi.
- Fare clic su .
- Selezionare SCSI per il formato del disco.
- Configurare la capacità dell'unità disco fisso su 100 GB.
- Fare clic su OK.
- Accendere la macchina virtuale.
- Per Microsoft Hyper-V
- Dal dashboard Server Manager fare clic su Hyper-V.
- Fare clic con il pulsante destro del mouse sul server e scegliere Hyper-V Manager.
- Selezionare la macchina virtuale XClarity Orchestrator e fare clic su Arresta nel riquadro Azioni.
- Fare clic su Impostazioni per visualizzare la finestra di dialogo Impostazioni.
- Selezionare Controller IDE 0.
- Dal riquadro destro, selezionare Unità disco fisso, quindi fare clic su Aggiungi per aggiungere un nuovo disco fisso.
- Dal riquadro destro, selezionare File disco fisso virtuale (.vhd) e fare clic su Nuovo per visualizzare la Creazione guidata nuovo disco fisso virtuale.
- Completare la procedura guidata come richiesto. Accertarsi di specificare un nome dell'unità disco utilizzando il formato .vhd (ad esempio, LXCO-disk2.vhd) e impostare le dimensioni su 100 GB.
- Selezionare la macchina virtuale XClarity Orchestrator e fare clic su Avvia nel riquadro Azioni.
- Per ESXi mediante VMware vSphere
- A XClarity Orchestrator v1.1
- Tutti gli utenti vengono aggiunti automaticamente al gruppo di utenti SupervisorGroup. Tutti gli utenti hanno privilegi di supervisore per impostazione predefinita al termine dell'aggiornamento. Un utente supervisore può rimuovere i privilegi di supervisore per altri utenti che non devono disporre di tali privilegi (vedere Creazione di gruppi di utenti).
- Le configurazioni LDAP esterne esistenti vengono rimosse. Dopo aver completato l'aggiornamento è necessario riconfigurare i server di autenticazione LDAP esterni (vedere Configurazione di un server di autenticazione LDAP esterno).
Durante il processo di aggiornamento tutti gli utenti vengono disconnessi quando il server Orchestrator viene riavviato. È necessario attendere alcuni minuti per il completamento del riavvio. Al termine dell'aggiornamento e del riavvio, cancellare la cache del browser Web e aggiornare il browser Web prima di accedere di nuovo.
Assicurarsi di eseguire il backup dell'appliance virtuale di XClarity Orchestrator prima di installare un aggiornamento (vedere Backup e ripristino dei dati del server Orchestrator).
Verificare che tutte le porte e gli indirizzi Internet richiesti siano disponibili prima di tentare di aggiornare XClarity Orchestrator. Per ulteriori informazioni, vedere Disponibilità della porta e Firewall e server proxy.
Procedura
Per aggiornare XClarity Orchestrator, completare le seguenti operazioni:
Al termine
Nella scheda File del server Orchestrator è possibile effettuare le operazioni che seguono.
- Visualizzare la versione corrente e il numero della build per l'istanza di XClarity Orchestrator facendo clic sul menu Account utente (
) sulla barra del titolo di XClarity Orchestrator, quindi su Informazioni su.
- Visualizzare la cronologia degli aggiornamenti per un aggiornamento specifico applicato a XClarity Orchestrator facendo clic sul collegamento di aggiornamento dello stato nella colonna Stato applicato.
- Salvare un aggiornamento del server Orchestrator selezionato nel sistema locale facendo clic sull'icona Salva con nome (
).
- Eliminare un aggiornamento di un server Orchestrator selezionato, facendo clic sull'icona Elimina (
).