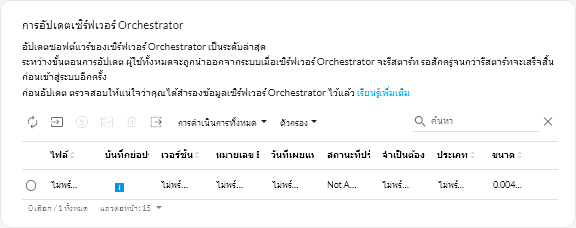การอัปเดต XClarity Orchestrator
คุณสามารถอัปเดต Lenovo XClarity Orchestrator เพื่อใช้ซอฟต์แวร์ Orchestrator ล่าสุด
ก่อนจะเริ่มต้น
คุณจะต้องเป็นสมาชิกกลุ่มผู้ใช้ซึ่งมีการกำหนดบทบาท ผู้ควบคุม ที่กำหนดไว้ล่วงหน้า
XClarity Orchestrator ไม่สามารถอัปเดตข้ามรุ่นได้ XClarity Orchestrator รุ่นใหม่ (เช่น v2.1) สามารถใช้ได้กับรุ่นก่อนหน้าเท่านั้น ตัวอย่างเช่น ก่อนอัปเดตเป็น XClarity Orchestrator v2.1 XClarity Orchestrator ที่ใช้อยู่ต้องเป็นรุ่น v2.0.x
ชุดแก้ไข XClarity Orchestrator (เช่น v1.4.2) สามารถใช้ได้กับเวอร์ชันของรุ่นเดียวกันเท่านั้น (เช่น v1.4.0 หรือ v1.4.1) ชุดแก้ไขประกอบด้วยการแก้ไขก่อนหน้าทั้งหมด (เช่น v1.4.2 มีการแก้ไขเดียวกันกับ v1.4.1 พร้อมการแก้ไขเพิ่มเติม) อย่างไรก็ตาม ชุดแก้ไขไม่มีฐานรหัสทั้งหมด
เป็น XClarity Orchestrator v2.1
XClarity Orchestrator v2.1 ต้องการคอร์โปรเซสเซอร์เสมือนอย่างน้อย 8 คอร์ หากคุณกำลังจัดการอุปกรณ์ 1,000 เครื่องขึ้นไป ตรวจสอบให้แน่ใจว่าคุณเพิ่มจำนวนคอร์โปรเซสเซอร์เสมือนก่อนที่จะเริ่มกระบวนการอัปเดต
การอัปเดตนี้ใช้เวลามากกว่าปกติเนื่องจากการอัปเกรดฐานข้อมูล หากคุณได้รับข้อความหมดเวลาหรือไม่สามารถเข้าถึงหน้านี้ได้เมื่อพยายามไปที่อินเทอร์เฟซผู้ใช้ แสดงว่าการอัปเดตยังไม่เสร็จสมบูรณ์
ไปยัง XClarity Orchestrator v2.0
ที่จัดเก็บข้อมูลขั้นต่ำที่จำเป็นสำหรับอุปกรณ์เสมือนต้องมีพื้นที่รวมเท่ากับ 551 GB จากสามดิสก์ที่เชื่อมต่อกันอยู่ นอกจากนี้คุณยังต้องเชื่อมต่อดิสก์ที่สาม (ดิสก์ 2) ที่มีพื้นที่อย่างน้อย 200 GB
อุปกรณ์เสมือน XClarity Orchestrator ต้องปิดเครื่องก่อนเพิ่มฮาร์ดดิสก์ตัวใหม่
ในการเพิ่มฮาร์ดดิสก์ใหม่ให้กับอุปกรณ์เสมือน ให้ทำตามขั้นตอนต่อไปนี้
- สำหรับ ESXi ที่ใช้ VMware vSphere
- เชื่อมต่อกับโฮสต์ผ่าน VMware vSphere Client
- ปิดเครื่องเสมือน XClarity Orchestrator
- คลิกขวาที่เครื่องเสมือน และเลือก แก้ไขการตั้งค่า
- เลือก
- เปลี่ยนขนาดเป็น 200 GB
- คลิก ตกลง
- เปิดเครื่องเสมือน XClarity Orchestrator
- สำหรับ ESXi ที่ใช้ VMware vCenter
- เชื่อมต่อกับโฮสต์ผ่าน VMware vCenter
- ปิดเครื่องเสมือน
- เปิดการตั้งค่าของเครื่องเสมือนแล้วคลิก เพิ่ม
- คลิก
- เลือก SCSI สำหรับรูปแบบดิสก์
- กําหนดค่าความจุ HDD เป็น 200 GB
- คลิก ตกลง
- เปิดเครื่องเสมือน
- สำหรับ Microsoft Hyper-V
- จากแดชบอร์ดโปรแกรมจัดการเซิร์ฟเวอร์ ให้คลิก Hyper-V
- คลิกขวาที่เซิร์ฟเวอร์ แล้วคลิก โปรแกรมจัดการ Hyper-V
- เลือกเครื่องเสมือน XClarity Orchestrator และคลิก ปิดเครื่อง ในบานหน้าต่างการดำเนินการ
- คลิก การตั้งค่า เพื่อแสดงกล่องโต้ตอบ การตั้งค่า
- เลือก IDE Controller 1
- จากบานหน้าต่างด้านขวา ให้เลือก ฮาร์ดไดรฟ์ แล้วคลิก เพิ่ม เพื่อเพิ่มฮาร์ดดิสก์ตัวใหม่
- จากบานหน้าต่างด้านขวา ให้เลือก ไฟล์ฮาร์ดดิสก์เสมือน (.vhd) แล้วคลิก ใหม่ เพื่อแสดง ตัวช่วยสร้างฮาร์ดดิสก์เสมือนใหม่
- ดำเนินการตามคำแนะนำของตัวช่วยสร้าง ตรวจสอบให้แน่ใจว่าคุณได้ระบุชื่อไดรฟ์ดิสก์โดยใช้รูปแบบ .vhd (ตัวอย่างเช่น LXCO-disk3.vhd) และกำหนดขนาดเป็น 200 GB
- เลือกเครื่องเสมือน XClarity Orchestrator และคลิก เริ่ม ในบานหน้าต่าง การดำเนินการ
- สำหรับ ESXi ที่ใช้ VMware vSphere
- ไปยัง XClarity Orchestrator v1.3
- การอัปเดตเป็น XClarity Orchestrator v1.3 อาจใช้เวลามากกว่าสองชั่วโมง หากต้องการดูว่าการอัปเดตเสร็จสมบูรณ์หรือไม่ ให้คลิก และตรวจสอบว่ารุ่นใหม่แสดงอยู่และสถานะที่ปรับใช้ไม่ใช่ “กำลังปรับใช้” อีกต่อไป
- ข้อคำนึง: ก่อนอัปเดตXClarity Orchestrator เป็น v1.3 ให้ตรวจสอบว่าชื่อโฮสต์ของอุปกรณ์เสมือน XClarity Orchestrator เป็น lxco และไม่ได้ตั้งชื่อโดเมนไว้บนการ์ด การกำหนดค่า DNS บนหน้า
- ผู้ใช้ที่ได้รับการกำหนดบทบาท ผู้ควบคุม จะถูกเพิ่มลงในกลุ่มผู้ใช้ SupervisorGroup ในระหว่างการอัปเดต (ดู การสร้างกลุ่มผู้ใช้)
- ผู้ใช้ที่ได้รับการกำหนดบทบาท ผู้ควบคุม จะถูกเพิ่มลงในกลุ่มผู้ใช้ OperatorLegacyGroup ในระหว่างการอัปเดต กลุ่มผู้ใช้ OperatorLegacyGroup จะเชื่อมโยงกับบทบาท ผู้ดำเนินการรุ่นเก่า ซึ่งช่วยให้ผู้ใช้มีสิทธิ์เดียวกันกับบทบาท ผู้ดำเนินการ ในรุ่นก่อนหน้า บทบาท ผู้ดำเนินการรุ่นเก่า และกลุ่มผู้ใช้ OperatorLegacyGroup จะถูกเลิกใช้ในรุ่นอนาคต (ดู การสร้างกลุ่มผู้ใช้)
กลุ่มผู้ใช้ที่มีอยู่ได้รับการกำหนดบทบาท ผู้ดำเนินการ ในระหว่างการอัปเดต (ดู การควบคุมการเข้าถึงฟังก์ชัน)
- การสร้างกฎสำหรับการแจ้งเตือนเกี่ยวกับการวิเคราะห์ที่กำหนดเองถูกทำให้ง่ายขึ้นใน XClarity Orchestrator v1.3 กฎการแจ้งเตือนที่กำหนดเองที่มีอยู่แล้วจะไม่ถูกย้ายไปยังรูปแบบใหม่และจะหายไปหลังจากการอัปเดตเสร็จสมบูรณ์
- จาก XClarity Orchestrator v1.1
- ผู้ใช้ที่ได้รับการกำหนดบทบาท ผู้ควบคุม จะถูกเพิ่มลงในกลุ่มผู้ใช้ SupervisorGroup ในระหว่างการอัปเดต (ดู การสร้างกลุ่มผู้ใช้)
- ผู้ใช้ที่ได้รับการกำหนดบทบาท ผู้ควบคุม จะถูกเพิ่มลงในกลุ่มผู้ใช้ OperatorLegacyGroup ในระหว่างการอัปเดต กลุ่มผู้ใช้ OperatorLegacyGroup จะเชื่อมโยงกับบทบาท ผู้ดำเนินการรุ่นเก่า ซึ่งช่วยให้ผู้ใช้มีสิทธิ์เดียวกันกับบทบาท ผู้ดำเนินการ ในรุ่นก่อนหน้า บทบาท ผู้ดำเนินการรุ่นเก่า และกลุ่มผู้ใช้ OperatorLegacyGroup จะถูกเลิกใช้ในรุ่นอนาคต (ดู การสร้างกลุ่มผู้ใช้)
กลุ่มผู้ใช้ที่มีอยู่ได้รับการกำหนดบทบาท ผู้ดำเนินการ ในระหว่างการอัปเดต (ดู การควบคุมการเข้าถึงฟังก์ชัน)
- การสร้างกฎสำหรับการแจ้งเตือนเกี่ยวกับการวิเคราะห์ที่กำหนดเองถูกทำให้ง่ายขึ้นใน XClarity Orchestrator v1.3 กฎการแจ้งเตือนที่กำหนดเองที่มีอยู่แล้วจะไม่ถูกย้ายไปยังรูปแบบใหม่และจะหายไปหลังจากการอัปเดตเสร็จสมบูรณ์
- ที่จัดเก็บข้อมูลขั้นต่ำที่จำเป็นสำหรับอุปกรณ์เสมือนต้องมีพื้นที่ รวมเท่ากับ 301 GB จากสองดิสก์ที่เชื่อมต่อกันอยู่ คุณต้องเพิ่มที่จัดเก็บข้อมูลสำหรับดิสก์ 0 ให้มีพื้นที่อย่างน้อย 251 GB นอกจากนี้คุณยังต้องเชื่อมต่อดิสก์ที่สอง (ดิสก์ 1) ที่มีพื้นที่อย่างน้อย 100 GB
อุปกรณ์เสมือน XClarity Orchestrator ต้องปิดเครื่องก่อนเพิ่มฮาร์ดดิสก์ตัวใหม่
ในการเพิ่มฮาร์ดดิสก์ใหม่ให้กับอุปกรณ์เสมือน ให้ทำตามขั้นตอนต่อไปนี้
- สำหรับ ESXi ที่ใช้ VMware vSphere
- เชื่อมต่อกับโฮสต์ผ่าน VMware vSphere Client
- ปิดเครื่องเสมือน XClarity Orchestrator
- คลิกขวาที่เครื่องเสมือน และเลือก แก้ไขการตั้งค่า
- เลือก
- เปลี่ยนขนาดเป็น 100 GB
- คลิก ตกลง
- เปิดเครื่องเสมือน XClarity Orchestrator
- สำหรับ ESXi ที่ใช้ VMware vCenter
- เชื่อมต่อกับโฮสต์ผ่าน VMware vCenter
- ปิดเครื่องเสมือน
- เปิดการตั้งค่าของเครื่องเสมือนแล้วคลิก เพิ่ม
- คลิก
- เลือก SCSI สำหรับรูปแบบดิสก์
- กําหนดค่าความจุ HDD เป็น 100 GB
- คลิก ตกลง
- เปิดเครื่องเสมือน
- สำหรับ Microsoft Hyper-V
- จากแดชบอร์ดโปรแกรมจัดการเซิร์ฟเวอร์ ให้คลิก Hyper-V
- คลิกขวาที่เซิร์ฟเวอร์ แล้วคลิก โปรแกรมจัดการ Hyper-V
- เลือกเครื่องเสมือน XClarity Orchestrator และคลิก ปิดเครื่อง ในบานหน้าต่างการดำเนินการ
- คลิก การตั้งค่า เพื่อแสดงกล่องโต้ตอบ การตั้งค่า
- เลือก IDE Controller 0
- จากบานหน้าต่างด้านขวา ให้เลือก ฮาร์ดไดรฟ์ แล้วคลิก เพิ่ม เพื่อเพิ่มฮาร์ดดิสก์ตัวใหม่
- จากบานหน้าต่างด้านขวา ให้เลือก ไฟล์ฮาร์ดดิสก์เสมือน (.vhd) แล้วคลิก ใหม่ เพื่อแสดง ตัวช่วยสร้างฮาร์ดดิสก์เสมือนใหม่
- ดำเนินการตามคำแนะนำของตัวช่วยสร้าง ตรวจสอบให้แน่ใจว่าคุณได้ระบุชื่อไดรฟ์ดิสก์โดยใช้รูปแบบ .vhd (ตัวอย่างเช่น LXCO-disk2.vhd) และกำหนดขนาดเป็น 100 GB
- เลือกเครื่องเสมือน XClarity Orchestrator และคลิก เริ่ม ในบานหน้าต่าง การดำเนินการ
- สำหรับ ESXi ที่ใช้ VMware vSphere
- ไปยัง XClarity Orchestrator v1.1
- ผู้ใช้ทั้งหมดจะถูกเพิ่มในกลุ่มผู้ใช้ SupervisorGroup โดยอัตโนมัติ ผู้ใช้ทุกคนมีสิทธิ์ระดับผู้ควบคุมโดยค่าเริ่มต้นหลังจากการอัปเดตเสร็จสมบูรณ์ ผู้ใช้ระดับผู้ควบคุมสามารถถอดสิทธิ์ระดับผู้ควบคุมสำหรับผู้ใช้คนอื่นๆ ที่ไม่ควรมีสิทธิ์ดังกล่าวได้ (ดู การสร้างกลุ่มผู้ใช้)
- การกำหนดค่า LDAP ภายนอกที่มีอยู่จะถูกลบออก คุณต้องกำหนดค่าเซิร์ฟเวอร์การตรวจสอบความถูกต้อง LDAP ภายนอกใหม่หลังจากการอัปเดตเสร็จสมบูรณ์ (ดู การตั้งค่าเซิร์ฟเวอร์การตรวจสอบความถูกต้อง LDAP ภายนอก)
ระหว่างขั้นตอนการอัปเดต ผู้ใช้ทั้งหมดจะถูกนำออกจากระบบเมื่อเซิร์ฟเวอร์ Orchestrator รีสตาร์ท คุณต้องรอสักครู่จนกว่าจะรีสตาร์ทเสร็จสมบูรณ์ หลังจากการอัปเดตเสร็จสมบูรณ์และรีสตาร์ทแล้ว ให้ล้างแคชของเว็บเบราเซอร์และรีเฟรชเว็บเบราเซอร์ก่อนที่จะเข้าสู่ระบบอีกครั้ง
ตรวจสอบให้แน่ใจว่าคุณสำรองข้อมูลอุปกรณ์เสมือน XClarity Orchestrator ก่อนติดตั้งการอัปเดต (โปรดดู การสำรองและการกู้คืนข้อมูลเซิร์ฟเวอร์ Orchestrator)
ตรวจสอบว่าพอร์ตและที่อยู่อินเทอร์เน็ตที่จำเป็นทั้งหมดนั้นพร้อมใช้งานก่อนที่คุณจะพยายามอัปเดต XClarity Orchestrator สำหรับข้อมูลเพิ่มเติม โปรดดู ความพร้อมใช้งานของพอร์ต และ ไฟร์วอลและเซิร์ฟเวอร์พร็อกซี
ขั้นตอน
ในการอัปเดต XClarity Orchestrator ให้ทำตามขั้นตอนต่อไปนี้
หลังจากดำเนินการเสร็จ
จากการ์ดไฟล์เซิร์ฟเวอร์ Orchestrator คุณสามารถดำเนินการต่อไปนี้ได้
- ดูเวอร์ชันปัจจุบันและหมายเลข Build สำหรับอินสแตนซ์ XClarity Orchestrator โดยคลิกเมนู บัญชีผู้ใช้ (
) ที่แถบชื่อ XClarity Orchestrator จากนั้นคลิก เกี่ยวกับ
- ดูประวัติการอัปเดตสำหรับการอัปเดตที่เฉพาะเจาะจงที่นำไปใช้กับ XClarity Orchestrator โดยคลิกลิงก์สถานะการอัปเดตในคอลัมน์ สถานะที่ใช้
- บันทึกการอัปเดตเซิร์ฟเวอร์ Orchestrator ที่เลือกไปยังระบบภายในโดยคลิกไอคอน บันทึกเป็น (
)
- ลบการอัปเดตเซิร์ฟเวอร์ Orchestrator ที่เลือก โดยคลิกไอคอน ลบ (
)