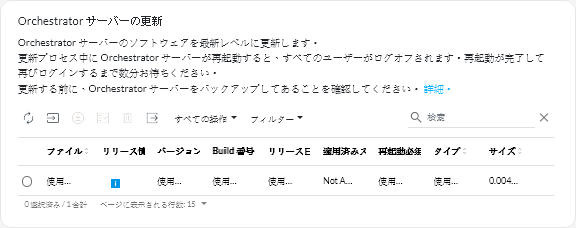XClarity Orchestrator の更新
Lenovo XClarity Orchestrator を更新して最新の Orchestrator ソフトウェアを使用することができます。
始める前に
事前定義されたスーパーバイザーの役割が割り当てられているユーザー・グループのメンバーである必要があります。
XClarity Orchestrator リリース間で更新することはできません。XClarity Orchestrator の新規リリース (v2.1 など) は、前のリリースにのみ適用できます。たとえば、XClarity Orchestrator v2.1 に更新する前に、現在の XClarity Orchestrator は v2.0.x である必要があります。
XClarity Orchestrator修正バンドル (v1.4.2 など) は、同じリリースのバージョン (v1.4.0 や v1.4.1 など) にのみ適用できます。修正バンドルには以前のすべての修正が含まれています (たとえば、v1.4.2 には、v1.4.1 と同様の修正と追加の修正が含まれています)。ただし、修正バンドルにはコード・ベースの全体が含まれているわけではありません。
XClarity Orchestrator v2.1 へのアップグレード
XClarity Orchestrator v2.1 には、少なくとも 8 つの仮想プロセッサー・コアが必要です。1,000 台以上のデバイスを管理している場合は、更新プロセスを開始する前に、必ず仮想プロセッサー・コアの数を増やしてください。
この更新は、データベースのアップグレードのため、通常よりも時間がかかります。タイムアウト・メッセージが表示された場合、またはユーザー・インターフェースに移動しようとしたときにページに到達できない場合、更新は完了していません。
XClarity Orchestrator v2.0 へ
仮想アプライアンスに必要な最小ストレージは、3 つの接続されたディスクで合計 551 GB です。また、200 GB 以上の 3 番目のディスク (ディスク 2) を接続する必要があります。
新しいハードディスクを追加する前に、XClarity Orchestrator 仮想アプライアンスの電源をオフにする必要があります。
仮想アプライアンスに新しいハードディスクを追加するには、以下の手順を実行します。
- VMware vSphere を使用した ESXi の場合
- VMware vSphere Client を介してホストに接続します。
- XClarity Orchestrator 仮想マシンの電源をオフにします。
- 仮想マシンを右クリックし、「設定の編集」をクリックします。
- を選択します。
- サイズを 200 GB に変更します。
- 「OK」をクリックします。
- XClarity Orchestrator 仮想マシンの電源を入れます。
- VMware vCenter を使用した ESXi の場合
- VMware vCenter を介してホストに接続します。
- 仮想マシンの電源をオフにします。
- 仮想マシンの設定を開き、「追加」をクリックします。
- をクリックします。
- ディスク・フォーマットとして「SCSI」を選択します。
- HDD の容量を 200 GB に構成します。
- 「OK」をクリックします。
- 仮想マシンの電源を入れます。
- Microsoft Hyper-V の場合
- 「サーバー・マネージャー」ダッシュボードで、「Hyper-V」をクリックします。
- サーバーを右クリックし、「Hyper-V マネージャー」をクリックします。
- XClarity Orchestrator 仮想マシンを選択し、「アクション」ペインで「シャットダウン」をクリックします。
- 「設定」をクリックして「設定」ダイアログを表示します。
- 「IDE Controller 1」を選択します。
- 右側のペインで、「ハードディスク・ドライブ」を選択し、「追加」をクリックして新しいハードディスクを追加します。
- 右側のペインで、「仮想ハードディスク (.vhd) ファイル」を選択し、「新規」をクリックして「新規仮想ハードディスク・ウィザード」を表示します。
- 指示に従ってウィザードを完了します。.vhd 形式 (例: LXCO-disk3.vhd) を使用してディスク・ドライブ名を指定し、サイズを 200 GB に設定します。
- XClarity Orchestrator 仮想マシンを選択し、「操作」ペインで「スタート」をクリックします。
- VMware vSphere を使用した ESXi の場合
- XClarity Orchestrator v1.3 へ
- XClarity Orchestrator v1.3 への更新は、完了までに 2 時間以上かかる場合があります。更新が完了したかどうかを確認するには、をクリックし、新しいリリースが一覧に表示され、「適用済みステータス」が「適用中」ではないことを確認します。
- 重要: XClarity Orchestrator を v1.3 にアップデートする前に、XClarity Orchestrator 仮想アプライアンスのホスト名が lxco であり、ページの「DNS 構成」カードにドメイン名が設定されていないことを確認してください。
- スーパーバイザー役割が割り当てられたユーザーは、更新中にユーザー・グループのスーパーバイザー・グループに追加されます (ユーザー・グループの作成を参照)。
- オペレーター役割が割り当てられたユーザーは、更新中にユーザー・グループのオペレーター・レガシー・グループに追加されます。ユーザー・グループのオペレーター・レガシー・グループは、オペレーター・レガシー役割に関連付けられ、ユーザーには以前のリリースのオペレーター役割と同じ権限が与えられます。オペレーター・レガシー役割およびユーザー・グループのオペレーター・レガシー・グループは、今後のリリースで廃止される予定です (ユーザー・グループの作成を参照)。
既存のユーザー・グループには、更新中にオペレーター役割が割り当てられます (機能へのアクセス制御を参照)。
- カスタム分析アラートを生成するルールの作成がXClarity Orchestrator v1.3 で簡略化されます。既存のカスタム・アラート・ルールは新しい形式に移行されず、更新完了後に失われます。
- XClarity Orchestrator v1.1 から
- スーパーバイザー役割が割り当てられたユーザーは、更新中にユーザー・グループのスーパーバイザー・グループに追加されます (ユーザー・グループの作成を参照)。
- オペレーター役割が割り当てられたユーザーは、更新中にユーザー・グループのオペレーター・レガシー・グループに追加されます。ユーザー・グループのオペレーター・レガシー・グループは、オペレーター・レガシー役割に関連付けられ、ユーザーには以前のリリースのオペレーター役割と同じ権限が与えられます。オペレーター・レガシー役割およびユーザー・グループのオペレーター・レガシー・グループは、今後のリリースで廃止される予定です (ユーザー・グループの作成を参照)。
既存のユーザー・グループには、更新中にオペレーター役割が割り当てられます (機能へのアクセス制御を参照)。
- カスタム分析アラートを生成するルールの作成がXClarity Orchestrator v1.3 で簡略化されます。既存のカスタム・アラート・ルールは新しい形式に移行されず、更新完了後に失われます。
- 仮想アプライアンスに必要な最小ストレージは、2 つの接続されたディスクで合計 301 GB です。ディスク 0 のストレージを 251 GB 以上に増やす必要があります。また、100 GB 以上の 2 番目のディスク (ディスク 1) を接続する必要があります。
新しいハードディスクを追加する前に、XClarity Orchestrator 仮想アプライアンスの電源をオフにする必要があります。
仮想アプライアンスに新しいハードディスクを追加するには、以下の手順を実行します。
- VMware vSphere を使用した ESXi の場合
- VMware vSphere Client を介してホストに接続します。
- XClarity Orchestrator 仮想マシンの電源をオフにします。
- 仮想マシンを右クリックし、「設定の編集」をクリックします。
- を選択します。
- サイズを 100 GB に変更します。
- 「OK」をクリックします。
- XClarity Orchestrator 仮想マシンの電源を入れます。
- VMware vCenter を使用した ESXi の場合
- VMware vCenter を介してホストに接続します。
- 仮想マシンの電源をオフにします。
- 仮想マシンの設定を開き、「追加」をクリックします。
- をクリックします。
- ディスク・フォーマットとして「SCSI」を選択します。
- HDD の容量を 100 GB に構成します。
- 「OK」をクリックします。
- 仮想マシンの電源を入れます。
- Microsoft Hyper-V の場合
- 「サーバー・マネージャー」ダッシュボードで、「Hyper-V」をクリックします。
- サーバーを右クリックし、「Hyper-V マネージャー」をクリックします。
- XClarity Orchestrator 仮想マシンを選択し、「アクション」ペインで「シャットダウン」をクリックします。
- 「設定」をクリックして「設定」ダイアログを表示します。
- 「IDE Controller 0」を選択します。
- 右側のペインで、「ハードディスク・ドライブ」を選択し、「追加」をクリックして新しいハードディスクを追加します。
- 右側のペインで、「仮想ハードディスク (.vhd) ファイル」を選択し、「新規」をクリックして「新規仮想ハードディスク・ウィザード」を表示します。
- 指示に従ってウィザードを完了します。.vhd 形式 (例: LXCO-disk2.vhd) を使用してディスク・ドライブ名を指定し、サイズを 100 GB に設定します。
- XClarity Orchestrator 仮想マシンを選択し、「操作」ペインで「スタート」をクリックします。
- VMware vSphere を使用した ESXi の場合
- XClarity Orchestrator v1.1 へ
- すべてのユーザーが自動的にSupervisorGroup ユーザー・グループに追加されます。すべてのユーザは更新完了後、デフォルトでスーパーバイザー特権を持ちます。スーパーバイザー・ユーザーは、権限を必要としないその他のユーザーのスーパーバイザー権限を削除できます (ユーザー・グループの作成を参照)。
- 既存の外部 LDAP 構成は削除されています。更新が完了した後で、外部 LDAP 認証サーバーを再構成する必要があります (外部 LDAP 認証サーバーのセットアップを参照)。
更新プロセス中に Orchestrator サーバーが再起動すると、すべてのユーザーがログオフします。再起動が完了するまで数分待つ必要があります。更新が完了して再起動した後、Web ブラウザーのキャッシュをクリアし、Web ブラウザーを更新してから再びログインしてください。
更新をインストールする前に、XClarity Orchestrator 仮想アプライアンスをバックアップしてください (Orchestrator サーバーのデータのバックアップと復元 を参照)。
XClarity Orchestrator を更新する前に、必要なポートとインターネット・アドレスがすべて使用可能になっていることを確認します。詳しくは、利用可能なポートとファイアウォールおよびプロキシー・サーバーを参照してください。
手順
XClarity Orchestrator を更新するには、以下の手順を実行します。
終了後
「Orchestrator サーバー・ファイル」カードから、以下の操作を実行できます。
- XClarity Orchestrator のインスタンスの現在のバージョンおよびビルド番号を表示するには、XClarity Orchestrator タイトル・バーの「ユーザー・アカウント」メニュー (
) をクリックし、「バージョン情報」をクリックします。
- XClarity Orchestrator に適用された特定の更新の更新履歴を表示するには、「適用済みステータス」列の更新ステータスのリンクをクリックします。
- 「名前を付けて保存」アイコン (
) をクリックして、選択した Orchestrator サーバーの更新をローカル・システムに保存します。
- 「削除」アイコン (
) をクリックして、選択された Orchestrator サーバーの更新を削除します。