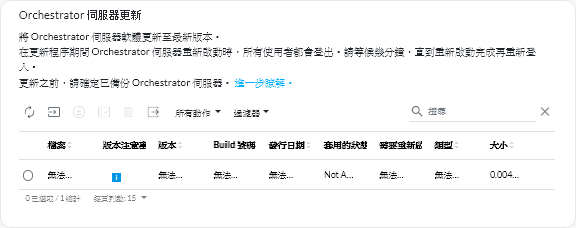更新 XClarity Orchestrator
您可以更新 Lenovo XClarity Orchestrator,以使用最新的 Orchestrator 軟體。
開始之前
您必須是獲指派預先定義監督者角色之使用者群組的成員。
XClarity Orchestrator 無法跨版本更新。XClarity Orchestrator 的新版本(例如 v2.1)只能套用至之前的版本。例如,在更新到 XClarity Orchestrator v2.1 之前,目前的 XClarity Orchestrator 必須為 v2.0.x。
XClarity Orchestrator 修正程式組合(例如 v1.4.2)只能套用至相同發行的版本(例如 v1.4.0 或 v1.4.1)。修正程式組合包含所有先前的修正程式(例如,v1.4.2 包含與 v1.4.1 相同的修正程式加上額外的修正程式);不過修正程式組合不包含整個程式碼庫。
更新到 XClarity Orchestrator v2.1
XClarity Orchestrator v2.1 至少需要 8 個虛擬處理器核心。如果您要管理 1,000 個或更多裝置,請確保在開始更新程序之前增加虛擬處理器核心的數量。
由於資料庫升級,此更新需要比平時更多的時間。如果在嘗試存取使用者介面時收到逾時訊息或無法存取該頁面,則表示更新尚未完成。
至 XClarity Orchestrator v2.0
虛擬裝置所需的最小儲存量是跨三個連接的磁碟總計 551 GB。您還必須附加最少 200 GB 的第三個磁碟(磁碟 2)。
XClarity Orchestrator 虛擬裝置必須先關閉電源,之後才能增加新的硬碟。
若要增加新的硬碟至虛擬裝置,請完成下列步驟。
- 使用 VMware vSphere 的 ESXi
- 透過 VMware vSphere Client 連線至主機。
- 關閉 XClarity Orchestrator 虛擬機器的電源。
- 用滑鼠右鍵按一下虛擬機器,然後按一下編輯設定。
- 選取。
- 將大小變更為 200 GB。
- 按一下確定。
- 開啟 XClarity Orchestrator 虛擬機器的電源。
- 使用 VMware vCenter 的 ESXi
- 透過 VMware vCenter 連線至主機。
- 關閉虛擬機器的電源。
- 開啟虛擬機器的設定,然後按一下新增。
- 按一下。
- 選取 SCSI 的磁碟格式。
- 將 HDD 容量配置為 200 GB。
- 按一下確定。
- 開啟虛擬機器的電源。
- Microsoft Hyper-V
- 在「伺服器管理員儀表板」中按一下 Hyper-V。
- 用滑鼠右鍵按一下伺服器,然後按一下 Hyper-V 管理員。
- 選取 XClarity Orchestrator 虛擬機器,然後按一下動作窗格中的關機。
- 按一下設定,以顯示設定對話框。
- 選取 IDE Controller 1。
- 在右窗格中,選取硬碟,然後按一下新增以新增硬碟。
- 在右窗格中,選取虛擬硬碟 (.vhd) 檔案,然後按一下新建以顯示新的虛擬硬碟精靈。
- 根據提示完成精靈。確保使用 .vhd 格式指定硬碟名稱(例如 LXCO-disk3.vhd),並將大小設定為 200 GB。
- 選取 XClarity Orchestrator 虛擬機器,然後按一下動作窗格中的開始。
- 使用 VMware vSphere 的 ESXi
- 至 XClarity Orchestrator v1.3
- 更新到 XClarity Orchestrator v1.3 可能需要兩個小時或更長時間才能完成。若要判斷更新是否已完成,請按一下,然後驗證是否已列出新版本且「套用的狀態」不再是「正在套用」。
- 注意:將 XClarity Orchestrator 更新到 v1.3 之前,請確保 XClarity Orchestrator 虛擬裝置主機名稱為 lxco,而且頁面的 DNS 配置卡片上沒有設定網域名稱。
- 更新期間,受指派為監督者角色的使用者會自動加入 SupervisorGroup 使用者群組(請參閱建立使用者群組)。
- 更新期間,受指派為操作員角色的使用者會自動加入 OperatorLegacyGroup 使用者群組。OperatorLegacyGroup 使用者群組與操作員 Legacy 角色相關聯,這會授與使用者與舊版本中的操作員角色相同的權限。操作員 Legacy 角色和 OperatorLegacyGroup 使用者群組將在未來版本中遭到取代(請參閱建立使用者群組)。
更新期間,現有的使用者群組將獲指派操作員角色(請參閱控制功能存取權)。
- XClarity Orchestrator v1.3 中簡化了引發自訂分析警示的規則建立。現有的自訂警示規則不會遷移為新格式,而且會在更新完成後遺失。
- 從 XClarity Orchestrator v1.1
- 更新期間,受指派為監督者角色的使用者會自動加入 SupervisorGroup 使用者群組(請參閱建立使用者群組)。
- 更新期間,受指派為操作員角色的使用者會自動加入 OperatorLegacyGroup 使用者群組。OperatorLegacyGroup 使用者群組與操作員 Legacy 角色相關聯,這會授與使用者與舊版本中的操作員角色相同的權限。操作員 Legacy 角色和 OperatorLegacyGroup 使用者群組將在未來版本中遭到取代(請參閱建立使用者群組)。
更新期間,現有的使用者群組將獲指派操作員角色(請參閱控制功能存取權)。
- XClarity Orchestrator v1.3 中簡化了引發自訂分析警示的規則建立。現有的自訂警示規則不會遷移為新格式,而且會在更新完成後遺失。
- 虛擬裝置所需的最小儲存量是跨兩個連接的磁碟總計 301 GB。您必須將磁碟 0 的儲存量增加到最少 251 GB。您還必須附加最少 100 GB 的第二個磁碟(磁碟 1)。
XClarity Orchestrator 虛擬裝置必須先關閉電源,之後才能增加新的硬碟。
若要增加新的硬碟至虛擬裝置,請完成下列步驟。
- 使用 VMware vSphere 的 ESXi
- 透過 VMware vSphere Client 連線至主機。
- 關閉 XClarity Orchestrator 虛擬機器的電源。
- 用滑鼠右鍵按一下虛擬機器,然後按一下編輯設定。
- 選取。
- 將大小變更為 100 GB。
- 按一下確定。
- 開啟 XClarity Orchestrator 虛擬機器的電源。
- 使用 VMware vCenter 的 ESXi
- 透過 VMware vCenter 連線至主機。
- 關閉虛擬機器的電源。
- 開啟虛擬機器的設定,然後按一下新增。
- 按一下。
- 選取 SCSI 的磁碟格式。
- 將 HDD 容量配置為 100 GB。
- 按一下確定。
- 開啟虛擬機器的電源。
- Microsoft Hyper-V
- 在「伺服器管理員儀表板」中按一下 Hyper-V。
- 用滑鼠右鍵按一下伺服器,然後按一下 Hyper-V 管理員。
- 選取 XClarity Orchestrator 虛擬機器,然後按一下動作窗格中的關機。
- 按一下設定,以顯示設定對話框。
- 選取 IDE Controller 0。
- 在右窗格中,選取硬碟,然後按一下新增以新增硬碟。
- 在右窗格中,選取虛擬硬碟 (.vhd) 檔案,然後按一下新建以顯示新的虛擬硬碟精靈。
- 根據提示完成精靈。確保使用 .vhd 格式指定硬碟名稱(例如 LXCO-disk2.vhd),並將大小設定為 100 GB。
- 選取 XClarity Orchestrator 虛擬機器,然後按一下動作窗格中的開始。
- 使用 VMware vSphere 的 ESXi
- 至 XClarity Orchestrator v1.1
- 所有使用者都會自動新增到 SupervisorGroup 使用者群組。更新完成後,所有使用者依預設都擁有監督者權限。監督者使用者可以為不應具有監督者權限的其他使用者移除監督者權限(請參閱建立使用者群組)。
- 現有的外部 LDAP 配置已移除。更新完成後,您必須重新配置外部 LDAP 鑑別伺服器(請參閱設定外部 LDAP 鑑別伺服器)。
在更新程序期間,Orchestrator 伺服器重新啟動時,所有使用者都會登出。您必須等待幾分鐘,直到重新啟動完成。更新完成並重新啟動後,請在重新登入之前清除 Web 瀏覽器快取並重新整理 Web 瀏覽器。
在安裝更新之前,務必先備份 XClarity Orchestrator 虛擬裝置(請參閱備份和還原 Orchestrator 伺服器資料)。
在嘗試更新 XClarity Orchestrator 之前,請確定所有需要的埠和網際網路位址都可供使用。如需相關資訊,請參閱埠可用性和防火牆和代理伺服器。
程序
若要更新 XClarity Orchestrator,請完成下列步驟。
在您完成之後
您可以在 Orchestrator 伺服器檔案卡片上執行下列動作。
- 查看 XClarity Orchestrator 實例的目前版本和 Build 編號,方法是按一下 XClarity Orchestrator 標題列上的使用者動作功能表 (
),然後按一下關於。
- 按一下套用的狀態欄中的更新狀態鏈結,可檢視已套用至 XClarity Orchestrator 之特定更新項目的更新歷程。
- 按一下另存新檔圖示 (
),可將選取的 Orchestrator 伺服器更新儲存至本端系統。
- 按一下刪除圖示 (
),刪除選取的 Orchestrator 伺服器更新。