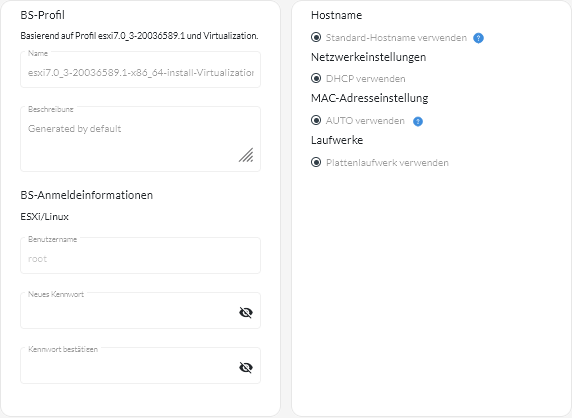Betriebssystemprofile werden automatisch erstellt, wenn Sie ein Betriebssystem importieren. Die erstellten Profile basieren auf Betriebssystemtyp und ‑version. Sie können das Profil ändern, einschließlich BS-Anmeldeinformationen, Hostname, Netzwerk‑ und Speichereinstellungen, Lizenzschlüsseln und Speicherposition.
Vorbereitende Schritte
Lesen Sie die Hinweise, bevor Sie ein Betriebssystem auf einer verwalteten Servereinheit implementieren. Informationen hierzu finden Sie unter
Hinweise zur Betriebssystembereitstellung.
Vorgehensweise
Gehen Sie wie folgt vor, um ein BS-Profil für die Implementierung zu konfigurieren.
- Klicken Sie in der Menüleiste von XClarity Orchestrator auf und dann auf die Registerkarte BS-Profile, um die Seite BS-Profile anzuzeigen.
- Wählen Sie das BS-Profil aus.
- Klicken Sie auf das Symbol Bearbeiten (
 ), um die Übersicht BS-Profildetails anzuzeigen.
), um die Übersicht BS-Profildetails anzuzeigen. - Konfigurieren Sie die Profilattribute.
- Name. Durch Ändern des Profilnamens wird ein neues BS-Profil erstellt.
- Beschreibung. Ändern Sie die Beschreibung für dieses BS-Profil.
- BS-Anmeldeinformationen. Geben Sie die BS-Anmeldeinformationen ein, die für die Anmeldung des Administratoraccounts am Betriebssystem verwendet werden sollen.
- Hostname. Wählen Sie aus, welcher Hostname verwendet werden soll. Sie können einen der folgenden Werte auswählen.
- Standard-Hostname verwenden. (Standard) Der Hostname ist „Knoten“, gefolgt von den ersten 11 Zeichen der Einheiten-ID (z. B. nodeABC31213310).
- Netzwerkeinstellungen. Wählen Sie die IP-Einstellungen für dieses Profil aus. Sie können einen der folgenden Werte auswählen.
- DHCP. (Standard) Verwenden Sie die vorhandene DHCP-Infrastruktur, um den Servern IPv4-Adressen zuzuordnen.
- MAC-Adresseinstellung. Wählen Sie die MAC-Adresse des Anschlusses am Host aus, über den das Betriebssystem installiert wird. Sie können einen der folgenden Werte auswählen.
Virtuelle Netzwerkanschlüsse werden nicht unterstützt. Verwenden Sie keinen physischen Netzwerkanschluss, um mehrere virtuelle Netzwerkanschlüsse zu simulieren.
- AUTO verwenden. (Standard) Erkennt automatisch die Ethernet-Anschlüsse, die konfiguriert und zur Bereitstellung verwendet werden können. Standardmäßig wird die erste erkannte MAC-Adresse (Anschluss) verwendet. Wenn eine Konnektivität über eine andere MAC-Adresse erkannt wird, wird der Server automatisch neu gestartet, um die erkannte MAC-Adresse für die Bereitstellung zu verwenden.
Der XClarity Administrator Ressourcenmanager kann die Netzwerkanschlüsse in den Steckplätzen 1–16 automatisch erkennen. Mindestens ein Anschluss an den Steckplätzen 1–16 muss eine Verbindung zum zuständigen Ressourcenmanager haben.
Wenn Sie für die MAC-Adresse einen Netzwerkanschluss in Steckplatz 17 oder höher verwenden möchten, können Sie das Programm „AUTO“ nicht verwenden.
- Storage. Wählen Sie die Speicherposition aus, an der Sie das Betriebssystem-Image implementieren möchten.
- Plattenlaufwerk verwenden. Installieren Sie das Betriebssystem-Image auf der zuerst aufgelisteten lokalen RAID-Festplatte auf dem verwalteten Server.
Nur mit einem RAID-Controller oder einem SAS/SATA-HBA verbundene Festplatten werden unterstützt.
Wenn die RAID-Konfiguration auf dem Server nicht ordnungsgemäß konfiguriert wurde oder inaktiv ist, kann der Orchestrator-Server die lokale Festplatte möglicherweise nicht erkennen. Um das Problem zu beheben, aktivieren Sie die RAID-Konfiguration mithilfe von Konfigurationsmustern (siehe Serverkonfigurationsmuster von einem vorhandenen Server übernehmen) oder über die RAID-Verwaltungssoftware auf dem Server.
- Falls auch ein M.2-Laufwerk vorhanden ist, muss das Festplattenlaufwerk für die Hardware-RAID konfiguriert werden.
- Wenn ein SATA-Adapter aktiviert ist, darf der SATA-Modus nicht auf IDE festgelegt sein.
- Bei ThinkServer-Servern ist die Konfiguration nur über die RAID-Verwaltungssoftware auf dem Server verfügbar.
- Klicken Sie auf Speichern.
Nach dieser Aufgabe
Sie können die folgenden Aktionen durchführen.
), oder klicken Sie auf das Symbol Zuordnen (
) und wählen Sie dann eine Gruppe von Servern aus. Nachdem Sie das BS-Profil ausgewählt haben, können Sie das BS-Profil zuordnen.
) löschen.
AnmerkungWenn Sie das letzte verbleibende vordefinierte Profil für ein Betriebssystem löschen, wird auch das Betriebssystem gelöscht.