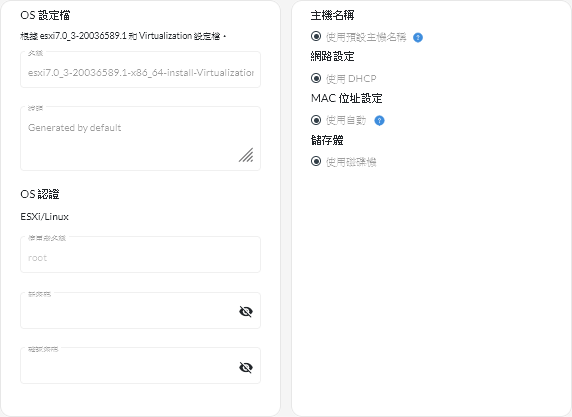配置 Operating System Profiles
Operating System Profiles 是在您匯入作業系統時自動建立的。建立的設定檔以作業系統和版本為根據。您可以修改設定檔,包括 OS 認證、主機名稱、網路和儲存體設定、授權金鑰和儲存體位置。
開始之前
在將作業系統部署到受管理伺服器裝置前,請檢閱相關考量。如需相關資訊,請參閱作業系統部署考量。程序
若要配置 OS Profile 用於部署,請完成下列步驟。
在您完成之後
您可以執行下列動作。
- 從指派和部署標籤將 OS Profile 指派給一個或多個伺服器,方法是選取伺服器然後按一下指派圖示 (
),或按一下指派圖示 (
) 然後選取伺服器群組。選取 OS 設定檔後,您可以選擇將 OS 設定檔指派給:
- 所有適用裝置(改寫已指派的設定檔)
- 無設定檔指派的適用裝置
- 僅選取的適用裝置(改寫已指派的設定檔)
- 僅無設定檔指派的選取適用裝置
- 按一下刪除圖示 (
),以刪除選取的 OS Profile。
註如果您刪除某個作業系統最後剩下的預先定義設定檔,則該作業系統也會遭刪除。
提供意見回饋