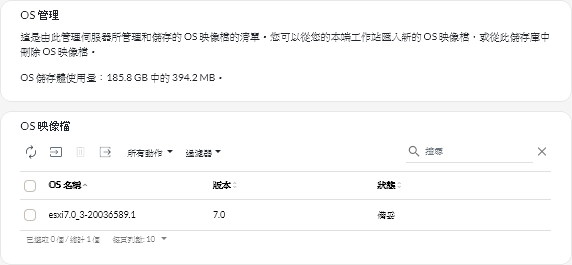匯入作業系統映像檔
您必須先將映像檔匯入 OS 映像檔儲存庫,才能將授權的作業系統部署至受管理伺服器。
關於此作業
如需您可以匯入和部署的作業系統映像檔(包括支援的基本和自訂作業系統)的相關資訊,請參閱支援的作業系統。
(僅適用於 ESXi)您可以將主要/次要版本相同的多個 ESXi 映像檔匯入 OS 映像檔儲存庫。
(僅適用於 ESXi)您可以將具有相同主要/次要版本和 Build 編號的多個自訂 ESXi 映像檔匯入 OS 映像檔儲存庫。
當您匯入作業系統映像檔時,XClarity Orchestrator 會進行下列動作:
- 在匯入作業系統前,確認 OS 映像檔儲存庫中有足夠的空間。如果空間不足,無法匯入映像檔,請刪除儲存庫的現有映像檔,然後嘗試再次匯入新的映像檔。
- 建立該映像檔的一個或多個 Profile,然後將 Profile 儲存在 OS 映像檔儲存庫。每個 Profile 包含 OS 映像檔和安裝選項。如需預先定義的 OS 映像檔 Profile 的相關資訊,請參閱作業系統映像檔 Profile。
註
Internet Explorer 和 Microsoft Edge Web 瀏覽器設有 4 GB 的上傳限制。如果您要匯入的檔案大於 4 GB,請考慮使用其他 Web 瀏覽器(例如 Chrome 或 Firefox)。
程序
若要將作業系統映像檔匯入 OS 映像檔儲存庫中,請完成下列步驟。
在您完成之後
您可以在此頁面上執行下列動作。
- 按一下刪除圖示 (
),以刪除選取的 OS 映像檔。
- 檢視和編輯 OS 設定檔,方法是按一下 XClarity Orchestrator 功能表列,按一下,然後按一下 OS 設定檔標籤,選取設定檔,然後按一下編輯圖示 (
)(請參閱「配置 Operating System Profiles」)。
- 刪除 OS 設定檔,方法是按一下 XClarity Orchestrator 功能表列,按一下,然後按一下 OS 設定檔標籤,選取設定檔,然後按一下刪除圖示 (
)。
註如果您刪除某個作業系統最後剩下的預先定義設定檔,則該作業系統也會遭刪除。
提供意見回饋