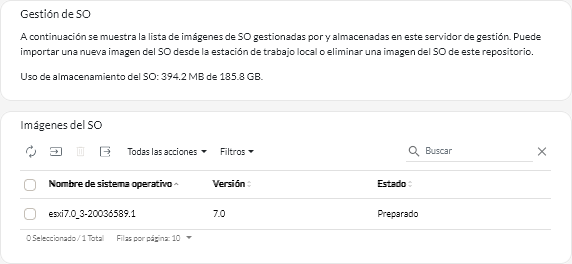Importación de imágenes del sistema operativo
Antes de desplegar un sistema operativo con licencia para servidores gestionados, debe importar la imagen al repositorio de imágenes de SO.
Acerca de esta tarea
Para obtener información sobre las imágenes del sistema operativo que puede importar y desplegar, incluidos los sistemas operativos base y personalizados compatibles, consulte Sistemas operativos compatibles.
Únicamente para ESXi, puede importar varias imágenes de ESXi con la misma versión principal/menor al repositorio de imágenes de SO.
Únicamente para ESXi, puede importar varias imágenes de ESXi personalizadas con la misma versión principal/menor y número de build al repositorio de imágenes de SO.
- Se comprueba si hay espacio suficiente en el repositorio de imágenes de SO antes de importar el sistema operativo. En caso negativo, elimine una imagen existente del repositorio y vuelva a intentar importar la nueva.
- Se crea uno o más perfiles de esa imagen y se almacenan en el repositorio de imágenes del SO. Cada perfil incluye opciones de imagen del SO e instalación. Para obtener más información acerca de los perfiles de imagen del SO predefinidos, consulte Perfiles de las imágenes del sistema operativo.
Procedimiento
Para importar una imagen del sistema operativo en el repositorio de imágenes del SO, siga estos pasos.
Después de finalizar
Desde esta página puede llevar a cabo las siguientes acciones.
- Para eliminar una imagen del SO seleccionada, haga clic en el icono de Eliminar (
).
- Para ver y editar perfiles del SO, haga clic en la barra de menús de XClarity Orchestrator, después en y, a continuación, haga clic en la pestaña Perfiles de SO, seleccione el perfil y haga clic en el icono de Editar (
) (consulte Configuración de perfiles del sistema operativo).
- Para eliminar perfiles de SO, haga clic en la barra de menús de XClarity Orchestrator, después en y, a continuación, haga clic en la pestaña Perfiles de SO, seleccione los perfiles y haga clic en el icono de Eliminar (
).
NotaSi elimina el último perfil predefinido restante de un sistema operativo, este también se elimina.