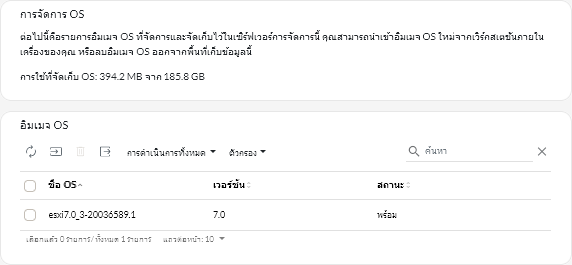การนำเข้าอิมเมจระบบปฏิบัติการ
ก่อนที่คุณจะสามารถปรับใช้ระบบปฏิบัติการที่มีใบอนุญาตกับเซิร์ฟเวอรที่มีการจัดการได้นั้น คุณจะต้องนำเข้าอิมเมจในที่เก็บข้อมูลอิมเมจ OS
เกี่ยวกับงานนี้
ดูข้อมูลเกี่ยวกับอิมเมจระบบปฏิบัติการที่คุณสามารถนําเข้าและปรับใช้ได้ รวมถึงพื้นฐานที่รองรับและระบบปฏิบัติการที่ปรับแต่งเองได้ โปรดดู ระบบปฏิบัติการที่รองรับ
สำหรับ ESXi เท่านั้น คุณสามารถนำเข้า ESXi หลายอิมเมจที่มีเวอร์ชันหลัก/รองเดียวกันไปยังที่เก็บอิมเมจ OS
สำหรับ ESXi เท่านั้น คุณสามารถนำเข้า ESXi ที่กำหนดเองหลายอิมเมจที่มีเวอร์ชันหลัก/รองและหมายเลข Build เดียวกันไปยังที่เก็บอิมเมจ OS
เมื่อคุณนำเข้าอิมเมจระบบปฏิบัติการ XClarity Orchestrator:
- ตรวจสอบว่ามีพื้นที่ว่างเพียงพอในที่เก็บข้อมูลอิมเมจ OS ก่อนนำเข้าระบบปฏิบัติการ หากคุณมีพื้นที่ว่างไม่เพียงพอสำหรับการนำเข้าอิมเมจ ให้ลบอิมเมจที่มีอยู่ออกจากที่เก็บและทำการนำเข้าอิมเมจใหม่อีกครั้ง
- สร้างโปรไฟล์ของอิมเมจนั้นอย่างน้อยหนึ่งรายการและจัดเก็บโปรไฟล์ในที่เก็บข้อมูลอิมเมจ OS แต่ละ โปรไฟล์ จะมีอิมเมจ OS และตัวเลือกการติดตั้ง สำหรับข้อมูลเพิ่มเติมเกี่ยวกับโปรไฟล์อิมเมจ OS ที่กำหนดไว้ล่วงหน้า โปรดดู โปรไฟล์อิมเมจระบบปฏิบัติการ
หมายเหตุ
เว็บเบราเซอร์ Internet Explorer และ Microsoft Edge มีขีดจำกัดการอัปโหลดที่ 4 GB หากไฟล์ที่คุณนำเข้ามีขนาดใหญ่กว่า 4 GB พิจารณาใช้เว็บเบราเซอร์อื่น (เช่น Chrome หรือ Firefox)
ขั้นตอน
หากต้องการนำเข้าอิมเมจระบบปฏิบัติการลงในที่เก็บข้อมูลอิมเมจ OS ให้ทำตามขั้นตอนต่อไปนี้
หลังจากดำเนินการเสร็จ
จากหน้านี้ คุณสามารถดำเนินการได้ดังต่อไปนี้
- ลบอิมเมจ OS ที่เลือกออกโดยคลิกไอคอน ลบ (
)
- ดูและแก้ไขโปรไฟล์ OS โดยคลิกแถบเมนู XClarity Orchestrator แล้วคลิก แล้วคลิกแท็บ โปรไฟล์ OS เลือกโปรไฟล์แล้วคลิกไอคอน แก้ไข (
) (ดูการกำหนดค่าโปรไฟล์ระบบปฏิบัติการ)
- ลบโปรไฟล์ OS โดยคลิกแถบเมนู XClarity Orchestrator แล้วคลิก แล้วคลิกแท็บ โปรไฟล์ OS เลือกโปรไฟล์แล้วคลิกไอคอน ลบ(
)
หมายเหตุหากคุณลบโปรไฟล์ที่กำหนดไว้ล่วงหน้า ซึ่งเป็นโปรไฟล์ล่าสุดที่เหลืออยู่ สำหรับระบบปฏิบัติการ ระบบปฏิบัติการก็จะถูกลบไปด้วย
ส่งคำติชม