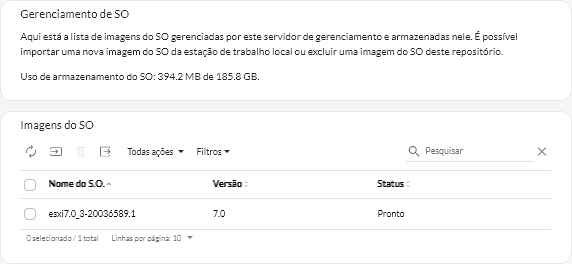Importando imagens do sistema operacional
Antes de poder implantar um sistema operacional licenciado para servidores gerenciados, importe a imagem para o repositório de imagens do SO.
Sobre esta tarefa
Para obter informações sobre imagens do sistema operacional que você pode importar e implantar, incluindo sistemas operacionais de base e personalizados, consulte Sistemas operacionais suportados.
Somente para ESXi, é possível importar várias imagens ESXi com a mesma versão principal/secundária para o repositório de imagens do SO.
Somente para ESXi, é possível importar várias imagens ESXi personalizadas com a mesma versão principal/secundária e o número de build para o repositório de imagens do SO.
- Verifica se há espaço suficiente no repositório de imagens do SO antes de importar o sistema operacional. Se você não tiver espaço suficiente para importar uma imagem, exclua uma imagem existente do repositório e tente importar novamente a nova imagem.
- Cria um ou mais perfis dessa imagem e armazena o perfil no repositório de imagens do SO. Cada perfil inclui a imagem do SO e opções de instalação. Para obter informações adicionais sobre perfis predefinidos de imagem do SO, consulte Perfis de imagem do sistema operacional.
Procedimento
Para importar uma imagem do sistema operacional para o repositório de imagens do SO, conclua as seguintes etapas.
Depois de concluir
Nesta página, é possível executar as ações a seguir:
- Exclua uma imagem do SO selecionada clicando no ícone Excluir (
).
- Exiba e edite perfis de SO clicando na barra de menus XClarity Orchestrator, clique em e clique na guia Perfis do SO, selecione o perfil e clique no ícone de Edição (
) (consulte Configurando perfis do sistema operacional).
- Exclua perfis de SO clicando na barra de menus do XClarity Orchestrator, clique em e clique na guia Perfis do SO, selecione o ícone de Exclusão (
).
NotaSe você excluir o último perfil predefinido restante de um sistema operacional, o sistema operacional também será excluído.