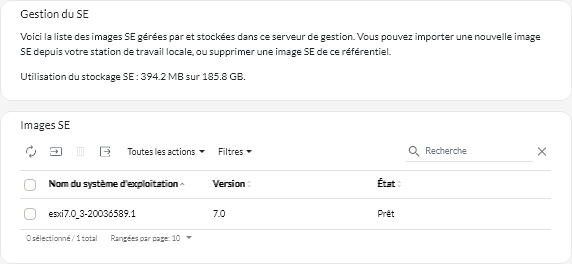Importation d'images du système d'exploitation
Pour pouvoir déployer un système d’exploitation sous licence sur les serveurs gérés, vous devez importer l’image dans le référentiel des images SE.
À propos de cette tâche
Pour plus d’informations sur les images du système d’exploitation qui peuvent être importées et déployées, y compris les systèmes d’exploitation personnalisés et de base pris en charge, voir Systèmes d’exploitation pris en charge.
Pour ESXi uniquement, vous pouvez importer plusieurs images ESXi avec la même version majeure/mineure vers le référentiel d’image S.E.
Pour ESXi uniquement, vous pouvez importer plusieurs images ESXi personnalisées avec la même version majeure/mineure et le même numéro de build vers le référentiel d’image SE.
- Vérifie qu’il existe suffisamment d’espace dans le référentiel des images SE avant d’importer le système d’exploitation. Si vous n'avez pas suffisamment d'espace pour importer une image, supprimez une image existante dans le référentiel, puis essayez de réimporter la nouvelle image.
- Crée un ou plusieurs profils de cette image et stocke le profil dans le référentiel des images SE. Chaque profil comprend les options d'installation et d'image SE. Pour plus d'informations sur les profils d'image SE prédéfinis, voir Profils d'image de système d'exploitation.
Procédure
Pour importer une image du système d’exploitation dans le référentiel des images SE, procédez comme suit.
Après avoir terminé
Depuis cette page, vous pouvez effectuer les actions suivantes.
- Supprimez une image SE sélectionnée en cliquant sur l’icône Supprimer (
).
- Affichez et éditez les profils SE en cliquant sur la barre de menus XClarity Orchestrator, cliquez sur , puis cliquez sur l’onglet Profils SE, sélectionnez le profil, puis cliquez sur l’icône Éditer (
) (voir Configuration des profils du système d’exploitation).
- Supprimez les profils SE en cliquant sur la barre de menus XClarity Orchestrator, cliquez sur , puis cliquez sur l’onglet Profils SE, sélectionnez les profils, puis cliquez sur l’icône Supprimer (
).
RemarqueSi vous supprimez le dernier profil prédéfini restant d’un système d’exploitation, le système d’exploitation est également supprimé.