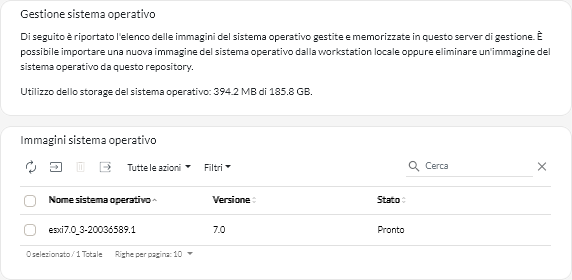Importazione delle immagini del sistema operativo
Prima di poter distribuire un sistema operativo con licenza sui server gestiti, è necessario importare l'immagine nel repository di immagini del sistema operativo .
Informazioni su questa attività
Per informazioni sulle immagini del sistema operativo che è possibile importare e distribuire, inclusi i sistemi operativi base e personalizzati supportati, vedere Sistemi operativi supportati.
Solo per ESXi, è possibile importare più immagini ESXi con la stessa versione principale/minore nel repository delle immagini del sistema operativo.
Solo per ESXi, è possibile importare più immagini ESXi personalizzate con la stessa versione principale/minore e lo stesso numero di build nel repository delle immagini del sistema operativo.
- Verifica che ci sia spazio sufficiente nel repository di immagini del sistema operativo prima di importare il sistema operativo. Se non si dispone di spazio sufficiente per l'importazione di un'immagine, eliminare un'immagine esistente dal repository e tentare di importare nuovamente la nuova immagine.
- Crea uno o più profili dell'immagine e memorizza il profilo nel repository di immagini del sistema operativo. Ciascun profilo include l'immagine del sistema operativo e le opzioni di installazione. Per ulteriori informazioni sui profili predefiniti dell'immagine del sistema operativo, vedere Profili immagine del sistema operativo.
Procedura
Per importare un'immagine del sistema operativo nel repository di immagini del sistema operativo, completare le seguenti operazioni.
Al termine
Da questa pagina, è possibile completare le seguenti azioni.
- Eliminare un'immagine del sistema operativo selezionata facendo clic sull'icona Elimina (
).
- Visualizzare e modificare i profili del sistema operativo facendo clic sulla barra dei menu di XClarity Orchestrator e selezionando . Quindi fare clic su Profili sistema operativo, selezionare il profilo e fare clic sull'icona Modifica (
) (vedere Configurazione dei profili del sistema operativo).
- Eliminare i profili del sistema operativo facendo clic sulla barra dei menu di XClarity Orchestrator e selezionando . Quindi fare clic sulla scheda Profili sistema operativo, selezionare i profili e fare clic sull'icona Elimina (
).
NotaSe si elimina l'ultimo profilo rimanente di un sistema operativo, anche il sistema operativo viene eliminato.