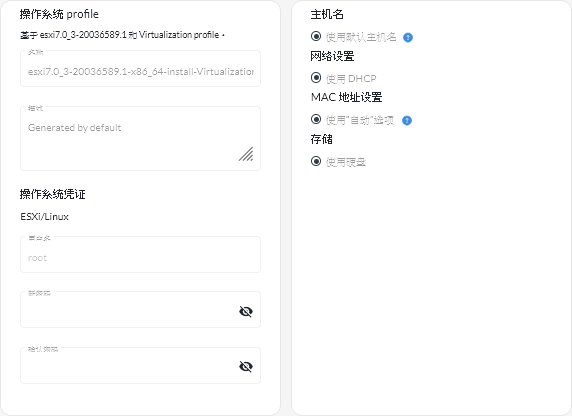配置操作系统 profile
导入操作系统时会自动创建操作系统 profile。创建的 profile 基于操作系统类型和版本。可修改 profile,包括操作系统凭证、主机名、网络和存储设置、许可证密钥和存储位置。
开始之前
在将操作系统部署到受管服务器设备之前,请查看相关注意事项。有关信息,请参阅操作系统部署注意事项。过程
要配置用于部署的操作系统 profile,请完成以下步骤。
完成之后
可执行以下操作。
- 从分配和部署选项卡中将操作系统 profile 分配给一台或多台服务器,方法是选择服务器并单击分配图标(
)或者单击分配图标(
)并选择一组服务器。选择操作系统 profile 后,可选择将操作系统 profile 分配给:
- 所有适用的设备(覆盖已分配的 profile)
- 未分配 profile 的适用设备
- 仅所选的适用设备(覆盖已分配的 profile)
- 仅未分配 profile 的所选适用设备
- 通过单击删除图标(
)删除所选的操作系统 profile。
注如果删除操作系统最后一个剩余的预定义 profile,该操作系统也会被删除。
提供反馈