Aktualisierungen herunterladen und importieren
Aktualisierungspakete müssen im Repository für Aktualisierungen verfügbar sein, bevor sie auf verwaltete Ressourcen angewendet werden können.
Vorbereitende Schritte
Wenn Sie die neuesten Informationen zu Aktualisierungspaketen abrufen möchten, wählen Sie den Ressourcentyp aus und klicken Sie auf , um Informationen zu allen verfügbaren Aktualisierungspaketen zu erhalten, oder klicken Sie auf , um nur zum neuesten Aktualisierungspaket für diese Ressource Informationen abzurufen. Sortieren Sie anschließend die Tabelle mithilfe der Spalte Name, um die Aktualisierungen nach Version zu ordnen.
XClarity Orchestrator verwendet ein separates Laufwerk für das Aktualisierungs-Repository. Die erforderliche Mindestgröße für dieses Laufwerk ist 100 GB.
Zu dieser Aufgabe
Sie können ein einzelnes XClarity Administrator-Repository-Paket oder ein oder mehrere Aktualisierungspakete gleichzeitig herunterladen oder importieren.
- XClarity Administrator-Repository-Pakete
Lenovo XClarity Administrator-Repository-Pakete enthalten die neuesten zu einem bestimmten Zeitpunkt verfügbaren Firmwareaktualisierungen für die meisten unterstützten Einheiten sowie eine aktualisierte Standard-Firmwarekonformitätsrichtlinie. Wenn Sie ein Repository-Paket von der Website zum Herunterladen von XClarity Administrator herunterladen, wird jedes Aktualisierungspaket im Repository-Paket extrahiert und in das Aktualisierungs-Repository importiert. Danach wird die Repository-Nutzdatendatei gelöscht. Die aktualisierte Standard-Firmwarekonformitätsrichtlinie wird auch als vordefinierte Richtlinie importiert. Diese vordefinierte Richtlinie kann nicht geändert werden.
Die folgenden Repositorypakete sind verfügbar.
- lnvgy_sw_lxca_cmmswitchrepox-x.x.x_anyos_noarch. Enthält Firmwareaktualisierungen für alle CMMs und Flex System-Switches.
- lnvgy_sw_lxca_storagerackswitchrepox-x.x.x_anyos_noarch. Enthält Firmwareaktualisierungen für alle RackSwitch-Switches und Lenovo Storage-Einheiten.
- lnvgy_sw_lxca_systemxrepox-x.x.x_anyos_noarch. Enthält Firmwareaktualisierungen für alle Converged HX Series‑, Flex System‑ und System x-Server.
- lnvgy_sw_thinksystemrepox-x.x.x_anyos_noarch. Enthält Firmwareaktualisierungen für alle ThinkSystem-Server.
- lnvgy_sw_lxca_thinksystemv2repox-x.x.x_anyos_noarch. Enthält Firmwareaktualisierungen für alle ThinkSystem V2 Server.
- lnvgy_sw_lxca_thinksystemv3repox-x.x.x_anyos_noarc. Enthält Firmwareaktualisierungen für alle ThinkAgile und ThinkSystem V3 Server.
Wenn Sie manuell Repository-Pakete importieren, müssen Sie die Nutzlastdatei (.tgz), Metadatendatei (.xml), Änderungsprotokoll (.chg) und Readme (.txt) importieren.
Sie können den Status eines Repository-Pakets der Spalte Status auf der Seite „Repository-Verwaltung“ entnehmen. Die Spalte enthält die folgenden Werte.
Nicht heruntergeladen. Das Repository-Paket ist über das Web verfügbar, wird aber nicht heruntergeladen und in das Aktualisierungs-Repository extrahiert.
Ausstehender Download. Das Repository-Paket befindet sich in der Warteschlange, um vom Internet heruntergeladen zu werden.
Wird heruntergeladen. Das Repository-Paket wird gerade vom Internet heruntergeladen.
Ausstehende Anwendung. Das Repository-Paket befindet sich in der Warteschlange, um Aktualisierungspakete im Repository-Paket in das Aktualisierungs-Repository zu extrahieren.
Wird angewendet. Die Aktualisierungspakete im Repository-Paket werden in das Aktualisierungs-Repository extrahiert.
x von y heruntergeladen. Einige, aber nicht alle Repository-Pakete werden heruntergeladen und in das Aktualisierungs-Repository extrahiert. Die Zahlen in Klammern geben die Anzahl der heruntergeladenen Aktualisierungen und die Anzahl der verfügbaren Aktualisierungen an.
Heruntergeladen. Alle Aktualisierungspakete im Repository-Paket werden im Aktualisierungs-Repository gespeichert. Die Nutzdatendatei des Repository-Pakets wird gelöscht.
- Aktualisierungspakete
Wenn XClarity Orchestrator mit dem Internet verbunden ist, können Sie im Aktualisierungskatalog aufgeführte Aktualisierungspakete direkt über die Lenovo Support-Website herunterladen. Wenn XClarity Orchestrator nicht mit dem Internet verbunden ist, können Sie Aktualisierungspakete, die Sie zuvor von der Lenovo Website zu Support für Rechenzentrum heruntergeladen haben, manuell auf eine Arbeitsstation mit Netzwerkzugriff auf den XClarity Orchestrator-Host importieren.
Wenn Sie nur eine Nebenversion herunterladen, werden erforderlichen Aktualisierungspakete trotzdem heruntergeladen.
Wenn Sie Aktualisierungen manuell importieren, müssen Sie die erforderlichen Dateien auf Basis des Ressourcentyps importieren.Importieren Sie für ThinkSystem V3 Server das einzelne Aktualisierungspaket (*.zip). Diese ZIP-Datei enthält die Nutzlastdatei, Metadatendateien (mehrere *.json), die Änderungsprotokolldatei (*.chg) und die Readme-Datei (*.txt).
Importieren Sie für alle anderen Ressourcen (einschließlich XClarity Administrator, ThinkEdge Server, ThinkSystem V1 und V2 und ältere Einheiten) die Nutzlastdatei (.zip, .uxz, .tar.gz, .tar, .bin), die Metadatendatei (.xml), das Änderungsprotokoll (.chg) und die Readme-Datei (.txt).
WichtigDie maximale Größe aller gleichzeitig zu importierenden Dateien beträgt 8 GB.Über die Spalte Status auf der Seite Repository-Verwaltung können Sie ermitteln, ob bestimmte Aktualisierungsdateien im Repository für Aktualisierungen gespeichert sind. Die Spalte enthält die folgenden Werte.Nicht heruntergeladen. Das gesamte Aktualisierungspaket oder die einzelne Firmwareaktualisierung ist über das Web verfügbar, aber derzeit nicht im Repository gespeichert.
Ausstehender Download. Das Aktualisierungspaket befindet sich in der Warteschlange, um vom Internet heruntergeladen zu werden.
Wird heruntergeladen. Das Aktualisierungspaket wird gerade vom Internet heruntergeladen.
x von y heruntergeladen. Es sind nur einige Aktualisierungen des Aktualisierungspakets im Repository gespeichert. Die Zahlen in Klammern geben die Anzahl der gespeicherten Aktualisierungen und die Anzahl der verfügbaren Aktualisierungen an.
Heruntergeladen. Das gesamte Aktualisierungspaket oder die einzelne Aktualisierung ist im Repository gespeichert.
Vorgehensweise
Führen Sie zum Herunterladen oder manuellen Importieren von Aktualisierungspaketen und Repository-Paketen einen der folgenden Schritte aus.
- Wenn XClarity Orchestrator mit dem Internet verbunden ist, laden Sie die im Katalog aufgeführten Aktualisierungspakete herunter.
- Klicken Sie in der Menüleiste von XClarity Orchestrator auf und dann auf die Registerkarte Repository-Verwaltung, um die Übersicht Repository-Verwaltung aufzurufen.
Die Übersicht Repository-Verwaltung enthält Informationen zu Aktualisierungspaketen in einer Baumstruktur, die nach Ressourcentypen, Komponenten und Aktualisierungspaketen organisiert ist. Standardmäßig werden Ressourcentypen nur für verwaltete Ressourcen in der Tabelle aufgeführt. Klicken Sie auf Verfügbare Ressourcentypen anzeigen, um alle unterstützten Ressourcentypen aufzulisten, die im Katalog verfügbar sind.
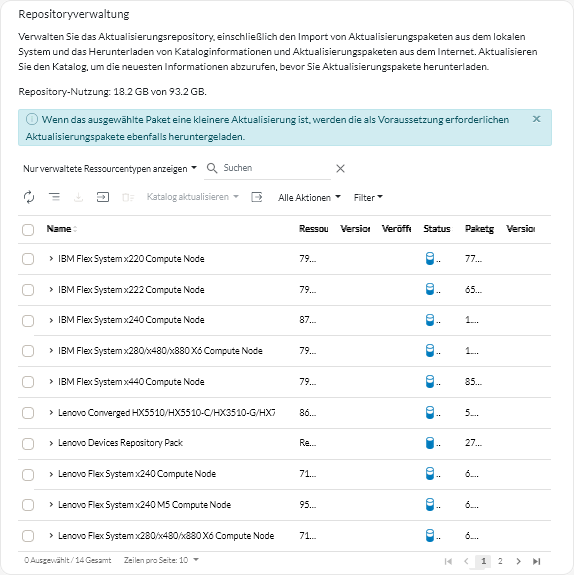
- (Optional) Laden Sie Information zu den neuesten verfügbaren Aktualisierungen für bestimmte Ressourcen herunter, indem Sie in der Tabelle mindestens einen Ressourcentypen auswählen, auf Nach Aktualisierungen suchen klicken und dann eine der folgenden Optionen wählen.
- Ausgewählte aktualisieren. Ruft Informationen zu allen Aktualisierungsversionen ab, die für die ausgewählte Ressource verfügbar sind.
- Ausgewählte aktualisieren – Nur aktuelle Version. Ruft Informationen zur aktuellsten Aktualisierungsversion ab, die für die ausgewählte Ressource verfügbar ist.
Für diesen Vorgang muss ein Job erstellt werden. Sie können den Fortschritt des Jobs in der Übersicht verfolgen. Wenn der Job nicht erfolgreich abgeschlossen wurde, klicken Sie auf den Job-Link, um Details zum Job anzuzeigen (siehe Jobs überwachen).
- Wählen Sie ein(e) oder mehrere Repository-Pakete, Ressourcen, Komponenten und Aktualisierungsversionen aus, die heruntergeladen werden sollen.
Sie können die Ressourcentypen und Komponenten erweitern, um die Liste der Aktualisierungsversionen anzuzeigen, die im Katalog für jeden Ressourcentyp und jede Komponente verfügbar sind.
- Klicken Sie auf das Symbol Aktualisierungen herunterladen (
), um die ausgewählten Aktualisierungen herunterzuladen.
Für diesen Vorgang muss ein Job erstellt werden. Sie können den Fortschritt des Jobs in der Übersicht verfolgen. Wenn der Job nicht erfolgreich abgeschlossen wurde, klicken Sie auf den Job-Link, um Details zum Job anzuzeigen (siehe Jobs überwachen).
Wenn der Download abgeschlossen ist, ändert sich der Downloadstatus für die ausgewählten Aktualisierungen in „Heruntergeladen“.
- Klicken Sie in der Menüleiste von XClarity Orchestrator auf und dann auf die Registerkarte Repository-Verwaltung, um die Übersicht Repository-Verwaltung aufzurufen.
- Wenn XClarity Orchestrator nicht mit dem Internet verbunden ist, importieren Sie die Aktualisierungspakete und Repository-Pakete manuell.
- Laden Sie die Dateien für jedes Repository-Paket und Aktualisierungspaket über einen Webbrowser auf eine Arbeitsstation herunter, die über eine Netzwerkverbindung zum XClarity Orchestrator-Host verfügt.Verwenden Sie diese Links, um die entsprechenden Aktualisierungen herunterzuladen.
- Gehen Sie für Lenovo XClarity Administrator-Aktualisierungen zur Website zum Herunterladen von XClarity Administrator.Sie können XClarity Administrator-Aktualisierungen auch mithilfe von Lenovo XClarity Essentials OneCLI-Befehlen herunterladen. Im folgenden Beispiel wird die neueste Aktualisierung (einschließlich der Nutzlast) in das Aktualisierungsverzeichnis /lxca heruntergeladen und die Protokolldateien werden im Aktualisierungsverzeichnis /logs/lxca gespeichert. Weitere Informationen über OneCLI finden Sie Befehl „acquire“ in der Lenovo XClarity Essentials OneCLI-Onlinedokumentation.
Onecli.exe update acquire --lxca --ostype none --mt lxca --scope latest --superseded --xml
--dir ./lxca-updates --output ./logs/lxca-updates - Gehen Sie für Firmwareaktualisierungs-Repository-Pakete zur Website zum Herunterladen von XClarity Administrator.
- Gehen Sie für Firmwareaktualisierungen zur Lenovo Website zu Support für Rechenzentrum.
- Gehen Sie für Lenovo XClarity Administrator-Aktualisierungen zur Website zum Herunterladen von XClarity Administrator.
- Klicken Sie in der Menüleiste von XClarity Orchestrator auf und dann auf die Registerkarte Repository-Verwaltung, um die Übersicht Repository-Verwaltung aufzurufen.
- Klicken Sie auf das Symbol Importieren (
), um das Dialogfenster Aktualisierungen importieren anzuzeigen.
- Ziehen Sie die heruntergeladenen Dateien in das Dialogfeld Importieren oder klicken Sie auf Durchsuchen, um die Dateien zu suchen.Achtung
- Für alle anderen Einheiten müssen Sie die Metadatendatei sowie das Image oder die Nutzlastdatei, die Änderungsprotokolldatei und die Readme-Datei für jedes Repository-Paket und Aktualisierungspaket importieren. Alle ausgewählten und nicht in der Metadatendatei angegebenen Dateien werden gelöscht. Wenn Sie keine Metadatendatei auswählen, wird die Aktualisierung nicht importiert.
- Importieren Sie keine anderen Dateien, die sich möglicherweise auf den Lenovo-Websites mit Downloads befinden.
- Wenn Sie keine Metadatendatei (.xml oder .json) für das Repository-Paket oder Aktualisierungspaket hinzufügen, wird das Repository-Paket bzw. das Aktualisierungspaket nicht importiert.
- Klicken Sie auf Importieren.
Für diesen Vorgang muss ein Job erstellt werden. Sie können den Fortschritt des Jobs in der Übersicht verfolgen. Wenn der Job nicht erfolgreich abgeschlossen wurde, klicken Sie auf den Job-Link, um Details zum Job anzuzeigen (siehe Jobs überwachen).
Wenn die Dateien importiert und im Repository gespeichert werden, wird die Spalte Downloadstatus in „Heruntergeladen“ geändert.
- Laden Sie die Dateien für jedes Repository-Paket und Aktualisierungspaket über einen Webbrowser auf eine Arbeitsstation herunter, die über eine Netzwerkverbindung zum XClarity Orchestrator-Host verfügt.
Nach dieser Aufgabe
Auf der Übersicht Repository-Verwaltung können Sie die folgenden Aktionen ausführen.
- Lesen Sie die Readme- und Änderungsverlaufsdatei sowie die Liste der behobenen Common Vulnerabilities and Exposures (CVEs) für eine bestimmte Aktualisierung, indem Sie auf das Info-Symbol (
) in der Spalte Versionshinweise klicken.
Sie finden auch eine Liste der behobenen CVEs, indem Sie den Mauszeiger über die Spalte Behobene CVEs bewegen. Klicken Sie auf die CVE-ID, um detaillierte Informationen über die CVE auf der Website „National Vulnerability Data“ anzuzeigen.
TippDie SpaltenVersionshinweise und Behobene CVEs sind standardmäßig ausgeblendet. Sie können diese Spalten einblenden, indem Sie auf klicken. - Löschen Sie nur die Imagedatei (Nutzlastdatei) der ausgewählten Aktualisierungen mithilfe des Symbols Nur Nutzlastdateien löschen (
). Informationen zur Aktualisierung (die XML-Metadatendatei) verbleiben im Repository und der Downloadstatus ändert sich zu „Nicht heruntergeladen“.
Wichtig- Die Nutzlast für Repository-Pakete wird automatisch gelöscht, nachdem die Aktualisierungspakete während des Download‑ oder Importvorgangs extrahiert wurden.
- Sie können keine Nutzlasten aus Aktualisierungspaketen löschen, die gerade in Aktualisierungskonformitätsrichtlinien verwendet werden. Sie müssen zuerst das Aktualisierungspaket aus den Richtlinien entfernen (siehe Aktualisierungskonformitätsrichtlinien erstellen und zuordnen).
- Einige Aktualisierungspakete gelten für mehrere Plattformen und Komponenten. Das Löschen eines gemeinsamen Aktualisierungspakets wirkt sich auf alle Plattformen und Komponenten aus, die es verwenden.