การดาวน์โหลดและนำเข้าการอัปเดต
แพคเกจการอัปเดตจะต้องพร้อมใช้งานในที่เก็บข้อมูลการอัปเดตก่อนที่คุณจะสามารถปรับใช้การอัปเดตกับทรัพยากรที่มีการจัดการ
ก่อนจะเริ่มต้น
ในการดึงข้อมูลล่าดเกี่ยวกับแพคแกจการอัปเดต ให้เลือกประเภททรัพยากร แล้วคลิก เพื่อรับข้อมูลเกี่ยวกับแพคแกจการอัปเดตที่พร้อมใช้งานทั้งหมดหรือคลิก เพื่อรับข้อมูลเกี่ยวกับแพคเกจการอัปเดตล่าสุดสำหรับทรัพยากรนั้น จากนั้นเรียงลำดับตารางโดยใช้คอลัมน์ ชื่อ เพื่อสั่งการอัปเดตตามเวอร์ชัน
XClarity Orchestrator ใช้ไดรฟ์แยกต่างหากสำหรับที่เก็บข้อมูลการอัปเดต ข้อกำหนดขนาดต่ำสุดสำหรับไดรฟ์นี้คือ 100 GB.
เกี่ยวกับงานนี้
คุณสามารถดาวน์โหลดหรือนําเข้าแพคที่เก็บข้อมูล XClarity Administrator หนึ่งชุดหรือแพคเกจการอัปเดตหนึ่งชุดขึ้นไปในแต่ละครั้งได้
- แพคที่เก็บข้อมูล XClarity Administrator
แพคที่เก็บข้อมูล Lenovo XClarity Administrator ประกอบด้วยการอัปเดตเฟิร์มแวร์ที่พร้อมใช้งาน ณ เวลาใดเวลาหนึ่ง สำหรับอุปกรณ์ที่รองรับเกือบทั้งหมด และนโยบายด้านความสอดคล้องเฟิร์มแวร์เริ่มต้นที่ปรับปรุงใหม่ เมื่อคุณดาวน์โหลดแพคที่เก็บข้อมูลจาก เว็บเพจการดาวน์โหลด XClarity Administrator แต่ละแพคเกจการอัปเดตในแพคที่เก็บข้อมูลจะถูกแยกและนําเข้าไปยังที่เก็บข้อมูลการอัปเดต และจากนั้นไฟล์เพย์โหลดในที่เก็บข้อมูลจะถูกลบออก นโยบายด้านการปฏิบัติตามข้อบังคับเกี่ยวกับเฟิร์มแวร์เริ่มต้นที่ปรับปรุงใหม่จะถูกนําเข้าเป็นนโยบายที่กําหนดไว้ล่วงหน้าด้วย คุณไม่สามารถแก้ไขนโยบายที่กำหนดไว้ล่วงหน้านี้ได้
แพคที่เก็บที่ใช้ได้มีดังนี้
- lnvgy_sw_lxca_cmmswitchrepox-x.x.x_anyos_noarch ประกอบด้วยการอัปเดตเฟิร์มแวร์สำหรับ CMM และสวิตช์ Flex System ทั้งหมด
- lnvgy_sw_lxca_storagerackswitchrepox-x.x.x_anyos_noarch ประกอบด้วยการอัปเดตเฟิร์มแวร์สำหรับสวิตช์ RackSwitch ทั้งหมดและอุปกรณ์ Lenovo Storage
- lnvgy_sw_lxca_systemxrepox-x.x.x_anyos_noarch ประกอบด้วยการอัปเดตเฟิร์มแวร์สำหรับเซิร์ฟเวอร์ Converged HX Series, Flex System และ System x ทั้งหมด
- lnvgy_sw_thinksystemrepox-x.x.x_anyos_noarch ประกอบด้วยการอัปเดตเฟิร์มแวร์สำหรับเซิร์ฟเวอร์ ThinkSystem ทั้งหมด
- lnvgy_sw_lxca_thinksystemv2repox-x.x.x_anyos_noarch ประกอบด้วยการอัปเดตเฟิร์มแวร์สำหรับเซิร์ฟเวอร์ ThinkSystem V2 ทั้งหมด
- lnvgy_sw_lxca_thinksystemv3repox-x.x.x_anyos_noarc ประกอบด้วยการอัปเดตเฟิร์มแวร์สำหรับเซิร์ฟเวอร์ ThinkAgile และ ThinkSystem V3 ทั้งหมด
เมื่อคุณนำเข้าแพคที่เก็บข้อมูลด้วยตนเอง คุณต้องนำเข้าเพย์โหลด (.tgz), ข้อมูลเมตา (.xml), บันทึกการเปลี่ยนแปลง (.chg) และ readme (.txt)
คุณสามารถดูสถานะของแพคที่เก็บข้อมูลจากคอลัมน์ สถานะ ได้บนหน้าการจัดการที่เก็บข้อมูล คอลัมน์นี้ประกอบด้วยค่าต่อไปนี้
ไม่ได้ดาวน์โหลด แพคที่เก็บข้อมูลจะพร้อมใช้งานจากเว็บ แต่จะไม่ได้ดาวน์โหลดและแยกไปยังที่เก็บข้อมูลการอัปเดต
รอดำเนินการดาวน์โหลด แพคที่เก็บข้อมูลอยู่ในคิวสําหรับการดาวน์โหลดจากอินเทอร์เน็ต
กำลังดาวน์โหลด แพคที่เก็บข้อมูลกำลังดาวน์โหลดจากอินเทอร์เน็ต
รอดำเนินการนำไปใช้ แพคที่เก็บข้อมูลอยู่ในคิวสําหรับการแยกแพคเกจการอัปเดตในแพคที่เก็บข้อมูลไปยังที่เก็บข้อมูลการอัปเดต
กำลังนำไปใช้ แพคเกจการอัปเดตในแพคที่เก็บข้อมูลกําลังถูกแยกไปยังที่เก็บข้อมูลการอัปเดต
ดาวน์โหลด x จาก y รายการแล้ว ดาวน์โหลดและแยกแพคที่เก็บข้อมูลบางรายการแต่ไม่ทั้งหมดไปยังที่เก็บข้อมูลการอัปเดต จำนวนในวงเล็บแสดงถึงจำนวนของการอัปเดตที่ดาวน์โหลดไว้ และจำนวนของการอัปเดตที่พร้อมใช้งาน
ดาวน์โหลดแล้ว แพคเกจการอัปเดตทั้งหมดในแพคที่เก็บข้อมูลจะถูกเก็บไว้ในที่เก็บการอัปเดต และไฟล์โหลดในแพคที่เก็บข้อมูลจะถูกลบออก
- แพคเกจการอัปเดต
หาก XClarity Orchestrator เชื่อมต่อกับอินเทอร์เน็ต คุณสามารถดาวน์โหลดแพคเกจการอัปเดตที่แสดงอยู่ในแคตตาล็อกการอัปเดตจากเว็บไซต์บริการสนับสนุนของ Lenovo ได้โดยตรง หาก XClarity Orchestrator ไม่ได้เชื่อมต่อกับอินเทอร์เน็ต คุณสามารถนำเข้าแพคเกจการอัปเดตที่คุณดาวน์โหลดจาก เว็บไซต์ Lenovo Data Center Support ก่อนหน้านี้ไปยังเวิร์กสเตชันที่มีการเข้าถึงเครือข่ายกับโฮสต์ XClarity Orchestrator
หากคุณเลือกดาวน์โหลดรุ่นปรับปรุงเล็กน้อย ระบบจะดาวน์โหลดแพคเกจการอัปเดตเบื้องต้นด้วย
เมื่อคุณนำเข้าการอัปเดตด้วยตนเอง คุณต้องนำเข้าไฟล์ที่จำเป็นตามประเภททรัพยากรสำหรับเซิร์ฟเวอร์ ThinkSystem V3 ให้นำเข้าแพคเกจการอัปเดตไฟล์เดียว (*.zip) ไฟล์ .zip นี้ประกอบด้วยเพย์โหลด ไฟล์ข้อมูลเมตา (ไฟล์ *.json หลายไฟล์) ไฟล์บันทึกการเปลี่ยนแปลง (*.chg) และไฟล์ readme (*.txt)
สำหรับทรัพยากรอื่นๆ ทั้งหมด (รวมถึง XClarity Administrator, เซิร์ฟเวอร์ ThinkEdge, ThinkSystem V1 และ V2 และอุปกรณ์รุ่นเก่า) ให้นำเข้าเพย์โหลด (.zip, .uxz, .tar.gz, .tar, .bin), ข้อมูลเมตา (.xml), บันทึกการเปลี่ยนแปลง (.chg) และ readme (.txt)
สำคัญขนาดสูงสุดของไฟล์ทั้งหมดที่จะนําเข้าในคราวเดียวคือ 8 GBคุณสามารถดูได้ว่าไฟล์การอัปเดตที่ระบุได้รับการจัดเก็บไว้ในที่เก็บข้อมูลการอัปเดตหรือไม่ โดยไปที่คอลัมน์ สถานะ ในหน้า การจัดการที่เก็บข้อมูล คอลัมน์นี้ประกอบด้วยค่าต่อไปนี้ไม่ได้ดาวน์โหลด แพคเกจการอัปเดตทั้งหมดหรือการอัปเดตเฟิร์มแวร์แต่ละรายการพร้อมใช้งานจากเว็บ แต่จัดเก็บในพื้นที่จัดเก็บ
รอดำเนินการดาวน์โหลด แพคเกจการอัปเดตอยู่ในคิวสําหรับการดาวน์โหลดจากอินเทอร์เน็ต
กำลังดาวน์โหลด แพคเกจการอัปเดตกำลังดาวน์โหลดจากอินเทอร์เน็ต
ดาวน์โหลด x จาก y รายการแล้ว การอัปเดตบางส่วนแต่ไม่ทั้งหมดในแพคเกจการอัปเดตได้รับการจัดเก็บไว้ในที่เก็บ จำนวนในวงเล็บแสดงถึงจำนวนของการอัปเดตที่จัดเก็บไว้ และจำนวนของการอัปเดตที่พร้อมใช้งาน
ดาวน์โหลดแล้ว แพคเกจการอัปเดตทั้งหมดหรือการอัปเดตแต่ละรายการได้รับการจัดเก็บไว้ในที่เก็บ
ขั้นตอน
ในการดาวน์โหลดหรือนำเข้าแพคเกจการอัปเดตและแพคที่เก็บข้อมูล ให้ทำตามขั้นตอนต่อไปนี้
- หาก XClarity Orchestrator เชื่อมต่อกับอินเทอร์เน็ต ให้ดาวน์โหลดแพคเกจการอัปเดตที่แสดงอยู่ในแคตตาล็อก
- จากแถบเมนู XClarity Orchestrator คลิก แล้วคลิกแท็บ การจัดการที่เก็บข้อมูล เพื่อแสดงการ์ด การจัดการที่เก็บข้อมูล
การ์ดการจัดการที่เก็บข้อมูล แสดงข้อมูลเกี่ยวกับแพคเกจการอัปเดตในโครงสร้างแบบโครงสร้างแบบต้นไม้ ซึ่งจัดเรียงตามประเภททรัพยากร ส่วนประกอบ และแพคเกจการอัปเดต ตามค่าเริ่มต้น ตารางจะแสดงเฉพาะประเภททรัพยากรของทรัพยากรที่มีการจัดการเท่านั้น คลิก แสดงประเภททรัพยากรที่พร้อมใช้งาน เพื่อแสดงประเภททรัพยากรที่รองรับทั้งหมดที่มีอยู่ในแคตตาล็อก
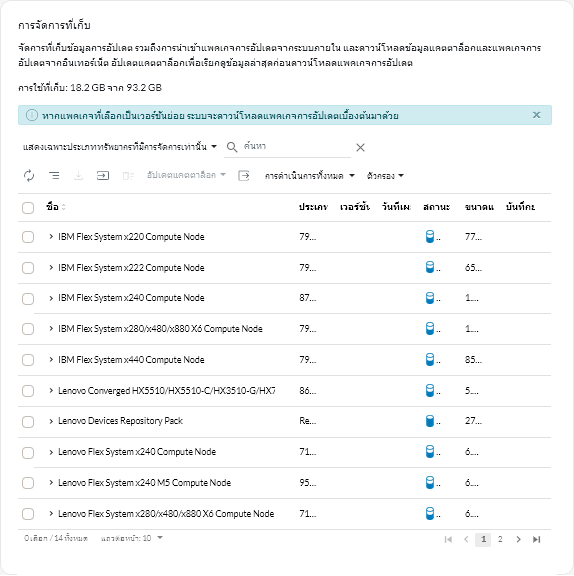
- (ไม่บังคับ) ดาวน์โหลดข้อมูลเกี่ยวกับการอัปเดตล่าสุดที่มีสำหรับประเภททรัพยากรที่เลือกโดยเลือกประเภททรัพยากรอย่างน้อยหนึ่งประเภทในตาราง คลิก ตรวจหาการอัปเดต แล้วคลิกตัวเลือกใดตัวเลือกหนึ่งต่อไปนี้
- อัปเดตรายการที่เลือก ดึงข้อมูลเกี่ยวกับเวอร์ชันการอัปเดตทั้งหมดที่พร้อมใช้งานสำหรับทรัพยากรที่เลือก
- อัปเดตรายการที่เลือก – ล่าสุดเท่านั้น ดึงข้อมูลเกี่ยวกับเวอร์ชันการอัปเดตที่เป็นปัจจุบันที่สุดที่พร้อมใช้งานสำหรับทรัพยากรที่เลือก
มีการสร้างงานขึ้นเพื่อการดำเนินการนี้ คุณสามารถตรวจสอบความคืบหน้าของงานจากการ์ด หากงานไม่เสร็จสมบูรณ์ ให้คลิกลิงก์งานเพื่อแสดงรายละเอียดเกี่ยวกับงาน (โปรดดู การติดตามข้อมูลงาน)
- เลือกแพคที่เก็บข้อมูลอย่างน้อยหนึ่งรายการ ทรัพยากร ส่วนประกอบ และเวอร์ชันการอัปเดตที่คุณต้องการดาวน์โหลด
คุณสามารถขยายประเภททรัพยากรและส่วนประกอบเพื่อแสดงรายการเวอร์ชันการอัปเดตที่มีอยู่ในแคตตาล็อกของประเภททรัพยากรและส่วนประกอบแต่ละรายการ
- คลิกไอคอน ดาวน์โหลดการอัปเดต (
) เพื่อดาวน์โหลดอัปเดตที่เลือก
มีการสร้างงานขึ้นเพื่อการดำเนินการนี้ คุณสามารถตรวจสอบความคืบหน้าของงานจากการ์ด หากงานไม่เสร็จสมบูรณ์ ให้คลิกลิงก์งานเพื่อแสดงรายละเอียดเกี่ยวกับงาน (โปรดดู การติดตามข้อมูลงาน)
เมื่อการดาวน์โหลดเสร็จสมบูรณ์ สถานะการดาวน์โหลด สำหรับการอัปเดตที่เลือกจะเปลี่ยนเป็น “ดาวน์โหลดแล้ว”
- จากแถบเมนู XClarity Orchestrator คลิก แล้วคลิกแท็บ การจัดการที่เก็บข้อมูล เพื่อแสดงการ์ด การจัดการที่เก็บข้อมูล
- หาก XClarity Orchestrator ไม่ได้เชื่อมต่อกับอินเทอร์เน็ต ให้นำเข้าแพคเกจการอัปเดตและแพคที่เก็บข้อมูลด้วยตนเอง
- ดาวน์โหลดไฟล์สำหรับแพคที่เก็บข้อมูลและแพคเกจการอัปเดตแต่ละรายการไปยังเวิร์กสเตชันที่มีการเชื่อมต่อเครือข่ายกับโฮสต์ XClarity Orchestrator โดยใช้เว็บเบราเซอร์ใช้ลิงก์เหล่านี้เพื่อดาวน์โหลดการอัปเดตที่เกี่ยวข้อง
- สำหรับการอัปเดต Lenovo XClarity Administrator ให้ไปที่ เว็บเพจการดาวน์โหลด XClarity Administratorนอกจากนี้คุณยังสามารถดาวน์โหลดการอัปเดต XClarity Administrator โดยใช้คำสั่ง Lenovo XClarity Essentials OneCLI ตัวอย่างต่อไปนี้จะดาวน์โหลดการอัปเดตล่าสุด (รวมถึงเพย์โหลด) ไปยังไดเรกทอรี /lxca-updates และจัดเก็บไฟล์บันทึกไว้ในไดเรกทอรี /logs/lxca-updates สำหรับข้อมูลเพิ่มเติมเกี่ยวกับ OneCLI โปรดดู รับคำสั่ง ในเอกสารแบบออนไลน์ของ Lenovo XClarity Essentials OneCLI
Onecli.exe update acquire --lxca --ostype none --mt lxca --scope latest --superseded --xml
--dir ./lxca-updates --output ./logs/lxca-updates - สำหรับแพคที่เก็บข้อมูลการอัปเดตเฟิร์มแวร์ ไปที่ เว็บเพจการดาวน์โหลด XClarity Administrator
- สำหรับการอัปเดตเฟิร์มแวร์ ไปที่ เว็บไซต์ Lenovo Data Center Support
- สำหรับการอัปเดต Lenovo XClarity Administrator ให้ไปที่ เว็บเพจการดาวน์โหลด XClarity Administrator
- จากแถบเมนู XClarity Orchestrator คลิก แล้วคลิกแท็บ การจัดการที่เก็บข้อมูล เพื่อแสดงการ์ด การจัดการที่เก็บข้อมูล
- คลิกไอคอน นำเข้า (
) เพื่อแสดงกล่องโต้ตอบ นำเข้าการอัปเดต
- ลากและวางไฟล์ที่ดาวน์โหลดลงในกล่องโต้ตอบการนําเข้า หรือคลิก เรียกดู เพื่อค้นหาไฟล์ข้อควรสนใจ
- สำหรับอุปกรณ์อื่นๆ ทั้งหมด คุณต้องนำเข้าไฟล์เมตาดาต้า (.xml) รวมทั้งไฟล์อิมเมจหรือเพย์โหลด, ไฟล์ประวัติการเปลี่ยนแปลง และไฟล์ readme สำหรับแพคที่เก็บข้อมูลและแพคเกจการอัปเดตแต่ละรายการ ระบบจะไม่ประมวลผลไฟล์ที่เลือกไว้แต่ไม่ได้ระบุไว้ในไฟล์ข้อมูลเมตา หากคุณไม่ได้รวมไฟล์ข้อมูลเมตาไว้ ระบบจะไม่นำเข้าการอัปเดต
- อย่านำเข้าไฟล์อื่นๆ ที่อาจพบได้จากเว็บไซต์การดาวน์โหลดของ Lenovo
- หากคุณไม่รวมไฟล์ข้อมูลเมตา (.xml หรือ .json) สําหรับแพคที่เก็บข้อมูลหรือแพคเกจการอัปเดต ระบบจะไม่นำเข้าแพคที่เก็บข้อมูลหรือแพคเกจการอัปเดต
- คลิก นำเข้า
มีการสร้างงานขึ้นเพื่อการดำเนินการนี้ คุณสามารถตรวจสอบความคืบหน้าของงานจากการ์ด หากงานไม่เสร็จสมบูรณ์ ให้คลิกลิงก์งานเพื่อแสดงรายละเอียดเกี่ยวกับงาน (โปรดดู การติดตามข้อมูลงาน)
เมื่อมีการนำเข้าไฟล์และจัดเก็บไว้ในที่เก็บข้อมูล คอลัมน์ สถานะการดาวน์โหลด จะเปลี่ยนเป็น “ดาวน์โหลดแล้ว”
- ดาวน์โหลดไฟล์สำหรับแพคที่เก็บข้อมูลและแพคเกจการอัปเดตแต่ละรายการไปยังเวิร์กสเตชันที่มีการเชื่อมต่อเครือข่ายกับโฮสต์ XClarity Orchestrator โดยใช้เว็บเบราเซอร์
หลังจากดำเนินการเสร็จ
จากการ์ด การ์ดการจัดการที่เก็บข้อมูล คุณสามารถดำเนินการต่อไปนี้ได้
- ตรวจสอบไฟล์ Readme ไฟล์ประวัติการเปลี่ยนแปลง และรายการช่องโหว่และความเสี่ยงทั่วไป (CVE) ที่แก้ไขแล้วของการอัปเดตเฉพาะโดยคลิกไอคอนข้อมูล (
) ในคอลัมน์ บันทึกย่อประจำรุ่น
คุณยังสามารถค้นหารายการ CVE ที่แก้ไขแล้วได้โดยเลื่อนเคอร์เซอร์ไปเหนือ CVE ที่แก้ไขแล้ว คลิกที่ CVE ID เพื่อดูข้อมูลโดยละเอียดเกี่ยวกับ CVE จากเว็บไซต์ National Vulnerability Data
คำแนะนำคอลัมน์บันทึกย่อประจำรุ่น และ CVE ที่แก้ไขแล้ว จะถูกซ่อนไว้ตามค่าเริ่มต้น หากต้องการแสดงคอลัมน์เหล่านี้ ให้คลิก - ลบเฉพาะไฟล์อิมเมจ (เพย์โหลด) สำหรับการอัปเดตที่เลือกแต่ละรายการโดยคลิกไอคอน ลบเฉพาะไฟล์เพย์โหลด (
) ข้อมูลเกี่ยวกับการอัปเดต (ไฟล์ข้อมูลเมตา XML) ยังคงอยู่ในที่เก็บข้อมูลและสถานะการดาวน์โหลดจะเปลี่ยนเป็น “ไม่ได้ดาวน์โหลด”
สำคัญ- เพย์โหลดสําหรับแพคที่เก็บข้อมูลจะถูกลบโดยอัตโนมัติหลังจากระบบแยกแพคเกจการอัปเดตในระหว่างกระบวนการดาวน์โหลดหรือนําเข้า
- คุณไม่สามารถลบเพย์โหลดจากแพคเกจการอัปเดตที่กำลังใช้อยู่ในนโยบายการปฏิบัติตามข้อบังคับการอัปเดตได้ คุณต้องลบแพคเกจการอัปเดตออกจากนโยบายก่อน (ดู การสร้างและกำหนดนโยบายการปฏิบัติตามข้อบังคับการอัปเดต)
- แพคเกจการอัปเดตบางอย่างเป็นแพคเกจปกติของแพลตฟอร์มและส่วนประกอบหลายรายการ การลบแพคเกจการอัปเดตปกติจะมีผลต่อแพลตฟอร์มและส่วนประกอบทั้งหมดที่ใช้แพคเกจนี้