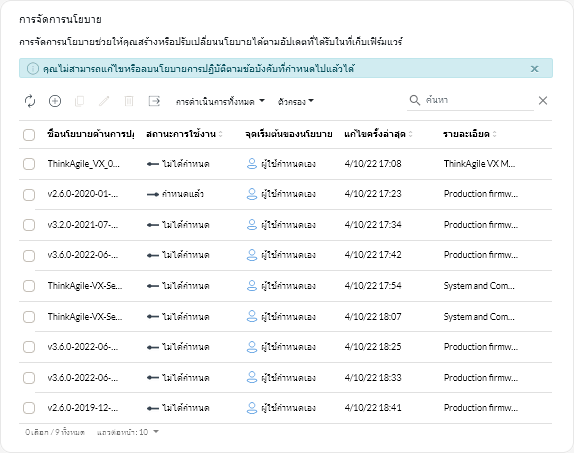การสร้างและกำหนดนโยบายการปฏิบัติตามข้อบังคับการอัปเดต
คุณสามารถสร้างการสร้างและกำหนดนโยบายการปฏิบัติตามข้อบังคับการอัปเดตตามการอัปเดตในที่เก็บข้อมูลการอัปเดต จากนั้นคุณสามารถกำหนดนโยบายให้กับตัวจัดการทรัพยากรหรือเซิร์ฟเวอร์ที่มีการจัดการอย่างน้อยหนึ่งรายการ
ก่อนจะเริ่มต้น
เมื่อคุณสร้างนโยบายการปฏิบัติตามข้อบังคับการอัปเดต คุณต้องเลือกเวอร์ชันการอัปเดตเป้าหมายที่จะนำไปใช้กับทรัพยากรที่จะกำหนดให้กับนโยบาย ตรวจสอบให้แน่ใจว่าไฟล์การอัปเดตสำหรับเวอร์ชันเป้าหมายอยู่ในที่เก็บข้อมูลการอัปเดตก่อนที่คุณจะสร้างนโยบาย
เมื่อคุณดาวน์โหลดหรือนําเข้าแพคที่เก็บข้อมูลการอัปเดตเฟิร์มแวร์ ระบบจะเพิ่มนโยบายการปฏิบัติตามข้อบังคับเกี่ยวกับเฟิร์มแวร์ที่กำหนดไว้ล่วงหน้าในแพคที่เก็บข้อมูลไปยังที่เก็บข้อมูลการอัปเดต นี่ถือว่าเป็น นโยบายแบบกำหนดไว้ล่วงหน้า และไม่สามารถปรับเปลี่ยนหรือลบได้
เกี่ยวกับงานนี้
นโยบายการปฏิบัติตามข้อบังคับการอัปเดตจะช่วยให้แน่ใจว่าซอฟต์แวร์หรือเฟิร์มแวร์บนทรัพยากรที่มีการจัดการบางรายการอยู่ในระดับปัจจุบันหรือระดับที่กำหนด โดยจะระบุสถานะให้กับทรัพยากรที่ต้องมีการตรวจสอบเพิ่มเติม นโยบายการปฏิบัติตามข้อบังคับการอัปเดตแต่ละรายการจะบอกว่ามีทรัพยากรใดบ้างที่ได้รับการตรวจสอบ และต้องติดตั้งการอัปเดตซอฟต์แวร์หรือเฟิร์มแวร์ในระดับใดเพื่อทำให้ทรัพยากรสอดคล้องกับข้อบังคับ จากนั้น XClarity Orchestrator จะใช้นโยบายเหล่านี้ในการตรวจสอบสถานะของทรัพยากรที่ได้รับการจัดการ และระบุว่าทรัพยากรใดบ้างที่ไม่สอดคล้องกับข้อบังคับ
เมื่อคุณสร้างนโยบายการปฏิบัติตามข้อบังคับการอัปเดต คุณสามารถเลือกให้ XClarity Orchestrator ตั้งค่าสถานะทรัพยากรเมื่อซอฟต์แวร์หรือเฟิร์มแวร์บนทรัพยากรนั้นตกรุ่น
หลังจากที่มีการกำหนดนโยบายการปฏิบัติตามข้อบังคับการอัปเดตให้กับทรัพยากร XClarity Orchestrator จะตรวจสอบสถานะการปฏิบัติตามข้อบังคับของทรัพยากรเมื่อมีการเปลี่ยนแปลงที่เก็บข้อมูลการอัปเดต เมื่อซอฟต์แวร์หรือเฟิร์มแวร์บนทรัพยากรไม่สอดคล้องกับนโยบายที่กำหนด XClarity Orchestrator จะตั้งค่าสถานะว่าทรัพยากรไม่สอดคล้องในหน้า ปรับใช้ / เปิดใช้งาน ตามกฎที่คุณระบุไว้ในนโยบายการปฏิบัติตามข้อบังคับการอัปเดต
ตัวอย่างเช่น คุณสามารถสร้างนโยบายการปฏิบัติตามข้อบังคับการอัปเดตซึ่งกำหนดระดับของซอฟต์แวร์พื้นฐานให้ XClarity Administrator แล้วกำหนดนโยบายนั้นให้กับตัวจัดการทรัพยากร XClarity Administrator ทั้งหมด เมื่อมีการรีเฟรชแคตตาล็อกการอัปเดตและเมื่อมีการดาวน์โหลดหรือนำเข้าการอัปเดตใหม่ อินสแตนซ์ XClarity Administrator อาจไม่ตรงกับข้อบังคับได้ หากเกิดกรณีดังกล่าว XClarity Orchestrator จะอัปเดตหน้า ปรับใช้ / เปิดใช้งาน เพื่อแสดงว่าอินสแตนซ์ XClarity Administrator ใดไม่สอดคล้องกับข้อบังคับ และจะสร้างการแจ้งเตือน
ขั้นตอน
หากต้องการสร้างและกำหนดนโยบายการปฏิบัติตามข้อบังคับการอัปเดต ให้ทำตามขั้นตอนต่อไปนี้
หลังจากดำเนินการเสร็จ
จากการ์ด การจัดการนโยบาย คุณสามารถดำเนินการต่อไปนี้ได้
- ดูรายละเอียดนโยบายโดยคลิกที่แถวในตาราง
- ปรับเปลี่ยนนโยบายที่เลือกโดยคลิกไอคอน แก้ไข (
)
หมายเหตุคุณไม่สามารถแก้ไขนโยบายที่ได้รับการกำหนดให้กับทรัพยากรอย่างน้อยหนึ่งรายการได้ คุณต้องยกเลิกการกำหนดนโยบายก่อน - คัดลอกและแก้ไขนโยบายที่เลือกโดยคลิกไอคอน คัดลอก (
)
- ลบนโยบายที่ผู้ใช้กำหนดที่เลือกไว้โดยคลิกไอคอน ลบ (
)
หมายเหตุคุณไม่สามารถลบนโยบายที่ได้รับการกำหนดให้กับทรัพยากรอย่างน้อยหนึ่งรายการได้ คุณต้องยกเลิกการกำหนดนโยบายก่อน
จากการ์ด ปรับใช้และเปิดใช้งาน คุณสามารถยกเลิกการกำหนดนโยบายสำหรับทรัพยากรที่เลือกได้โดยคลิกไอคอน กำหนด () เลือกนโยบาย ไม่มีการกำหนด แล้วเลือกว่าจะนำการเปลี่ยนแปลงไปใช้กับทรัพยากรทั้งหมดที่มีการกำหนดนโยบายหรือหรือเฉพาะทรัพยากรที่เลือกเท่านั้น