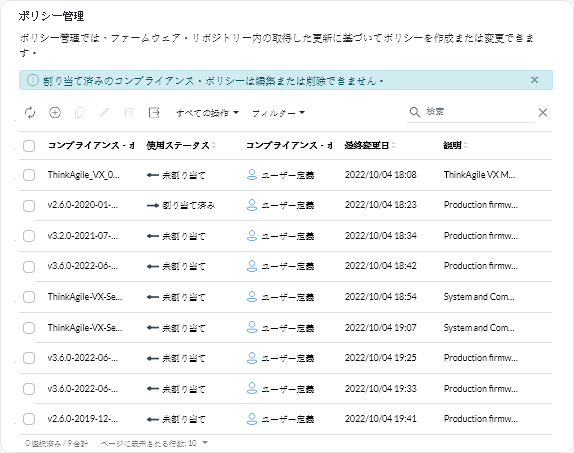更新コンプライアンス・ポリシーの作成と割り当て
更新リポジトリーで取得した更新に基づいて、更新コンプライアンス・ポリシーを作成することができます。その後、ポリシーを 1 つ以上のリソース・マネージャーまたは管理対象サーバーに割り当てることができます。
始める前に
更新コンプライアンス・ポリシーを作成するときは、ポリシーに割り当てられるリソースに適用するターゲット更新バージョンを選択します。ポリシーを作成する前に、ターゲット・バージョンの更新ファイルが更新リポジトリーにあることを確認してください。
ファームウェア更新リポジトリー・パックをダウンロードまたはインポートすると、リポジトリー・パック内の定義済みのファームウェア・コンプライアンス・ポリシーが更新リポジトリーに追加されます。これは、事前定義されたポリシーと見なされ、変更または削除することはできません。
このタスクについて
更新コンプライアンス・ポリシーを使用すると、注意が必要なリソースにフラグを付けることで、特定の管理対象リソース上のソフトウェアまたはファームウェアを、現在のレベルまたは指定されたレベルに維持することができます。各更新コンプライアンス・ポリシーは、監視対象のリソースと、コンプライアンスでリソースを保つためにインストールする必要があるソフトウェアおよびファームウェア・レベルを識別します。XClarity Orchestrator はこれらのポリシーを使用して管理対象リソースのステータスを確認し、コンプライアンスに違反しているリソースを特定します。
更新コンプライアンス・ポリシーを作成する場合は、リソースのソフトウェアまたはファームウェアが下位レベルである場合に、XClarity Orchestrator がリソースにフラグを立てるように選択できます。
更新コンプライアンス・ポリシーがリソースに割り当てられると、XClarity Orchestrator は更新リポジトリーが変更されたときに、リソースのコンプライアンス状況を確認します。リソースのソフトウェアまたはファームウェアが割り当てられたポリシーに適合しない場合、XClarity Orchestrator は、更新コンプライアンス・ポリシーで指定したルールに基づいて、そのリソースが非適合であることを「適用/有効化」ページでフラグを付けて表示します。
たとえば、XClarity Administrator の基準となるソフトウエア・レベルを定義する更新コンプライアンス・ポリシーを作成し、そのポリシーをすべての XClarity Administrator リソース・マネージャーに割り当てることができます。更新カタログが更新され、新しい更新がダウンロードまたはインポートされると、それらの XClarity Administrator インスタンスがコンプライアンス違反となる可能性があります。その場合、XClarity Orchestrator は「適用/有効化」ページを更新し、非適合である XClarity Administrator インスタンスを表示して、アラートを生成します。
手順
更新コンプライアンス・ポリシーを作成して割り当てるには、以下の手順を実行します。
終了後
「ポリシー管理」カードから、以下の操作を実行できます。
- ポリシーの詳細を表示するには、テーブル内の行をクリックします。
- 「編集」アイコン (
) をクリックして、選択したポリシーを変更します。
注1 つ以上のリソースに割り当てられたポリシーを変更することはできません。最初にポリシーの割り当てを解除する必要があります。 - 「コピー」アイコン (
) をクリックして、選択したポリシーをコピーして変更します。
- 選択したユーザーが定義したポリシーを削除するには、「削除」アイコン (
) をクリックします。
注1 つ以上のリソースに割り当てられたポリシーを削除することはできません。最初にポリシーの割り当てを解除する必要があります。
「適用して有効化」カードで、「割り当て」アイコン () をクリックして、「割り当てなし」ポリシーを選択した後、ポリシーの割り当てが設定されたすべてのリソースに変更を適用するか、または選択済みリソースのみに変更を適用するかを選択して、選択済みリソースのポリシーの割り当てを解除できます。