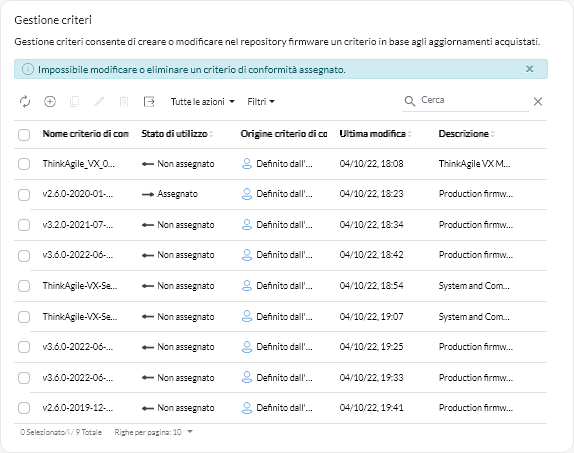Creazione e assegnazione di criteri di conformità degli aggiornamenti
È possibile creare criteri di conformità degli aggiornamenti in base agli aggiornamenti acquisiti nel repository degli aggiornamenti. È quindi possibile assegnare i criteri a uno o più strumenti di gestione delle risorse o server gestiti.
Prima di iniziare
Quando si creano criteri di conformità degli aggiornamenti è necessario selezionare la versione dell'aggiornamento di destinazione da applicare alle risorse che verranno assegnate al criterio. Verificare che i file di aggiornamento per la versione di destinazione si trovino nel repository degli aggiornamenti prima di creare i criteri.
Quando si scarica o si importa un pacchetto del repository degli aggiornamenti firmware, i criteri di conformità del firmware predefiniti nel pacchetto del repository vengono aggiunti al repository degli aggiornamenti. Questo viene considerato un criterio predefinito che non può essere modificato o eliminato.
Informazioni su questa attività
I criteri di conformità degli aggiornamenti permettono di verificare che il software o il firmware di determinate risorse gestite sia aggiornato, contrassegnando le risorse che richiedono attenzione. Ciascuno dei criteri di conformità degli aggiornamenti identifica le risorse da monitorare e il livello software o firmware da installare affinché le risorse risultino conformi. XClarity Orchestrator utilizza quindi tali criteri per verificare lo stato degli strumenti di gestione delle risorse e identificare le risorse non conformi.
Quando si creano criteri di conformità degli aggiornamenti, è possibile scegliere di utilizzare XClarity Orchestrator per contrassegnare una risorsa quando il software o firmware della risorsa è inferiore al livello richiesto.
Una volta assegnato un criterio di conformità degli aggiornamenti a una risorsa, XClarity Orchestrator controlla lo stato di conformità della risorsa quando il repository degli aggiornamenti viene modificato. Se il software o il firmware sulla risorsa non è conforme ai criteri assegnati, XClarity Orchestrator contrassegna tale risorsa come non conforme nella pagina Applica/Attiva, in base alle regole specificate nei criteri di conformità degli aggiornamenti.
Ad esempio, è possibile creare criteri di conformità degli aggiornamenti che definiscono il livello software di base per XClarity Administrator e quindi assegnare tali criteri a tutti gli strumenti di gestione delle risorse di XClarity Administrator. Quando il catalogo degli aggiornamenti viene aggiornato e viene scaricato o importato un nuovo aggiornamento, le istanze XClarity Administrator potrebbero risultare non conformi. Quando ciò si verifica, XClarity Orchestrator aggiorna la pagina Applica/Attiva per mostrare quali istanze XClarity Administrator non sono conformi e genera un avviso.
Procedura
Per creare e assegnare un criterio di conformità degli aggiornamenti, completare le seguenti operazioni.
Al termine
Nella scheda Gestione criteri è possibile effettuare le operazioni che seguono.
- Visualizzare i dettagli dei criteri facendo clic sulla riga nella tabella.
- Modificare un criterio selezionato facendo clic sull'icona Modifica (
).
NotaNon è possibile modificare un criterio assegnato a una o più risorse. È innanzitutto necessario annullare l'assegnazione dei criteri. - Copiare e modificare un criterio selezionato facendo clic sull'icona Copia (
).
- Eliminare un criterio definito dall'utente selezionato facendo clic sull'icona Elimina (
).
NotaNon è possibile eliminare un criterio assegnato a una o più risorse. È innanzitutto necessario annullare l'assegnazione dei criteri.
Nella scheda Applica e attiva è possibile annullare l'assegnazione dei criteri per una risorsa selezionata facendo clic sull'icona Assegna (), selezionando il criterio Nessuna assegnazione, quindi scegliendo se applicare la modifica a tutte le risorse con un'assegnazione di criteri o solo alle risorse selezionate.