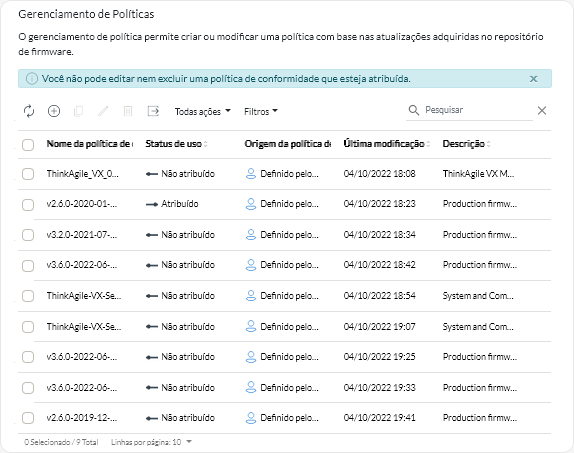É possível criar uma política de conformidade de atualização baseada nas atualizações adquiridas no repositório de atualizações. Em seguida, é possível atribuir a política a um ou mais gerenciadores de recursos ou servidores gerenciados.
Antes de iniciar
Ao criar uma política de conformidade de atualização, selecione a versão de atualização de destino a ser aplicada aos recursos que serão atribuídos à política. Certifique-se de que os arquivos de atualização da versão de destino estejam no repositório de atualizações antes de criar a política.
Quando você baixa ou importa um pacote de repositório de atualização de firmware, as políticas de conformidade de firmware predefinidas no pacote de repositório são adicionadas ao repositório de atualizações. Trata-se de uma política predefinida, que não pode ser modificada nem excluída.
Sobre esta tarefa
As políticas de conformidade de atualização garantem que o software ou o firmware em alguns recursos gerenciados esteja no nível atual ou específico sinalizando os recursos que precisam de atenção. Cada política de conformidade de atualização identifica quais recursos são monitorados e qual nível de software ou firmware deve ser instalado para manter os recursos em conformidade. Em seguida, o XClarity Orchestrator usa essas políticas para verificar o status de recursos gerenciados e identificar os recursos que não estão em conformidade.
Ao criar uma política de conformidade de atualização, é possível fazer o XClarity Orchestrator sinalizar um recurso quando o software ou firmware no recurso estiver em um nível inferior.
Depois que uma política de conformidade de atualização é atribuída a um recurso, o XClarity Orchestrator verifica o status de conformidade do recurso quando o repositório de atualizações é alterado. Se o software ou firmware no recurso não está em conformidade com a política atribuída, o XClarity Orchestrator sinaliza esse recurso como não conforme na página Aplicar/Ativar, com base nas regras que você especificou na política de conformidade de atualização.
Por exemplo, é possível criar uma política de conformidade de atualização que defina o nível de software de linha de base para o XClarity Administrator e, em seguida, atribuir essa política a todos os gerenciadores de recursos do XClarity Administrator. Quando o catálogo de atualizações é atualizado e uma nova atualização é baixada ou importada, as instâncias do XClarity Administrator podem ficar fora de conformidade. Quando isso acontece, o XClarity Orchestrator atualiza a página Aplicar/Ativar para mostrar quais instâncias do XClarity Administrator não estão em conformidade e gera um alerta.
Procedimento
Para criar e atribuir uma política de conformidade de atualização, conclua as etapas a seguir.
- Crie uma política de conformidade de atualização.
- Na barra de menus do XClarity Orchestrator, clique em e, em seguida, clique em Gerenciamento de Políticas para exibir o cartão Gerenciamento de Políticas.
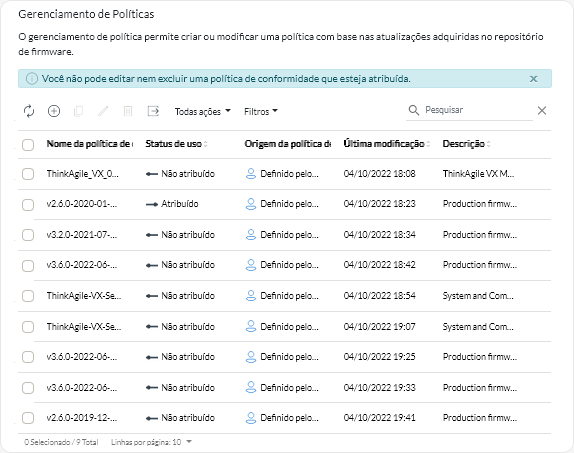
- Clique no ícone Criar (
 ) para exibir a caixa de diálogo Criar política de conformidade.
) para exibir a caixa de diálogo Criar política de conformidade. - Especifique o nome e a descrição opcional da política.
- Especifique o acionador da política. Este pode ser um dos valores a seguir.
- Sinalizar se a correspondência não for exata. Se a versão de software ou firmware instalada no recurso for anterior ou posterior à versão de firmware de destino na política de conformidade de atualização, o recurso será sinalizado como não compatível. Por exemplo, se você substituir um adaptador de rede em um servidor, e o firmware nesse adaptador de rede for diferente da versão de firmware padrão na política de conformidade de atualização atribuída, o servidor será sinalizado como não compatível.
- Não sinalizar. Recursos que estão fora de conformidade não são sinalizados.
- Clique na guia Regras para adicionar regras de conformidade para essa política.
- Selecione o tipo de recurso para essa política.
- Especifique o destino de conformidade para recursos e componentes aplicáveis.
Para recursos com componentes, é possível escolher um dos valores a seguir.
- Personalizar. O destino de conformidade de cada componente de recurso será padronizado para a versão mais recente atual no repositório desse componente.
- Não atualizar. O destino de conformidade de cada componente do recurso será padronizado para Não atualizar. Observe que se você alterar o valor padrão para qualquer componente, o destino de conformidade do recurso geral mudará para Personalizar.
Para recursos sem componentes e para cada componente, é possível escolher um dos valores a seguir.
- {firmware_level}. Especifica que o firmware no componente deve estar na versão de firmware da linha de base selecionada.
- Não atualizar. Especifica que o firmware no componente não deve ser atualizado. Observe que o firmware no controlador de gerenciamento de backup (secundário) não é atualizado por padrão.
- Clique no ícone Adicionar (
 ) para incluir regras adicionais e clique no ícone Excluir (
) para incluir regras adicionais e clique no ícone Excluir ( ) para excluir regras.
) para excluir regras.
- Clique em Criar.
- Na barra de menus do XClarity Orchestrator, clique em e clique em Aplicar e Ativar para exibir o cartão Aplicar e Ativar.
- Atribua a política de conformidade de atualização a recursos.
- A um único recurso
Para cada recurso, selecione uma política na lista suspensa da coluna Política de Conformidade Atribuída.
Você pode selecionar uma opção em uma lista de políticas de conformidade aplicáveis ao recurso. Se não houver uma política atualmente atribuída ao recurso, a política atribuída será definida como Sem atribuição. Se nenhuma política for aplicável ao recurso, a política atribuída será definida como Sem políticas aplicáveis.
- A vários recursos
- Selecione um ou mais recursos aos quais você deseja atribuir a política.
- Clique no ícone Atribuir (
 ) para exibir a caixa de diálogo Atribuir Política.
) para exibir a caixa de diálogo Atribuir Política. - Selecione a política que deseja atribuir.
Você pode selecionar uma opção em uma lista de políticas de conformidade aplicáveis a todos os recursos selecionados. Se não houver uma política atualmente atribuída ao recurso, a política atribuída será definida como Sem atribuição. Se nenhuma política for aplicável ao recurso, a política atribuída será definida como Sem políticas aplicáveis. Se os recursos não foram selecionados antes de abrir a caixa de diálogo, todas as políticas serão listadas.
Selecione Sem atribuição para remover a atribuição de política do recurso selecionado.
- Selecione um dos seguintes escopos para a atribuição de política.
- Todos os dispositivos aplicáveis que são...
- Somente dispositivos aplicáveis selecionados que são...
- Selecione um ou mais critérios de política.
- Sem uma política atribuída
- Não compatível (substituir política atribuída atual)
- Compatível (substituir política atribuída atual)
- Clique em Aplicar.
A política listada na coluna Política Atribuída na página Atualizações de Firmware: Repositório altera o nome da política de conformidade de firmware selecionada.
- Para grupos de recursos
- Clique no ícone Atribuir (
 ) para exibir a caixa de diálogo Atribuir Política.
) para exibir a caixa de diálogo Atribuir Política. - Selecione a política que deseja atribuir.
Você pode selecionar uma opção em uma lista de políticas de conformidade aplicáveis a todos os recursos no grupo. Se não houver uma política atualmente atribuída ao recurso, a política atribuída será definida como Sem atribuição. Se nenhuma política for aplicável ao recurso, a política atribuída será definida como Sem políticas aplicáveis.
Selecione Sem atribuição para remover a atribuição de política dos recursos no grupo.
- Selecione um ou mais grupos de recursos aos quais você deseja atribuir a política.
- Selecione um dos seguintes escopos para a atribuição de política.
- Todos os dispositivos aplicáveis que são...
- Somente dispositivos aplicáveis selecionados que são...
- Selecione um ou mais critérios de política.
- Sem uma política atribuída
- Não compatível (substituir política atribuída atual)
- Compatível (substituir política atribuída atual)
- Clique em Aplicar.
A política listada na coluna Política Atribuída na página Atualizações de Firmware: Repositório altera o nome da política de conformidade de firmware selecionada.
Depois de concluir
É possível executar as ações a seguir a partir do cartão Gerenciamento de Políticas.
- Exiba detalhes da política clicando na linha na tabela.
- Modifique uma política selecionada clicando no ícone Editar (
 ).
).Não é possível modificar uma política atribuída a um ou mais recursos. Você deve primeiro cancelar a atribuição da política.
- Copiar e modificar uma política selecionada clicando no ícone Copiar (
 ).
). - Exclua uma política definida pelo usuário selecionada clicando no ícone Excluir (
 ).
).Não é possível excluir uma política atribuída a um ou mais recursos. Você deve primeiro cancelar a atribuição da política.
No cartão Aplicar e Ativar, você pode cancelar a atribuição de uma política para um recurso selecionado clicando no ícone Atribuir ( ), selecionando Sem atribuição e, em seguida, selecionando se deve aplicar a alteração a todos os recursos com uma atribuição de política ou apenas aos recursos selecionados.
), selecionando Sem atribuição e, em seguida, selecionando se deve aplicar a alteração a todos os recursos com uma atribuição de política ou apenas aos recursos selecionados.
).
NotaNão é possível modificar uma política atribuída a um ou mais recursos. Você deve primeiro cancelar a atribuição da política.).
).
NotaNão é possível excluir uma política atribuída a um ou mais recursos. Você deve primeiro cancelar a atribuição da política.), selecionando Sem atribuição e, em seguida, selecionando se deve aplicar a alteração a todos os recursos com uma atribuição de política ou apenas aos recursos selecionados.