Downloading and importing updates
Updates packages must be available in the updates repository before you can apply updates to managed resources.
Before you begin
To retrieve the latest information about update packages, select the resource type, and click to get information about all available update packages or click to get information about only the latest update package for that resource. Then, sort the table using the Name column to order the updates by version.
XClarity Orchestrator uses a separate drive for the updates repository. The minimum size requirement for this drive is 100 GB.
About this task
You can download or import a single XClarity Administrator repository pack or one or more update packages at a time.
- XClarity Administrator repository packs
Lenovo XClarity Administrator repository packs contain the latest firmware updates that are available at a specific point in time for most supported devices and a refreshed default firmware-compliance policy. When you download a repository pack from the XClarity Administrator download webpage, each update package in the repository pack is extracted and imported into the updates repository, and then the repository payload file is deleted. The refreshed default firmware-compliance policy is also imported as a predefined policy. You cannot modify this predefined policy.
The following repository packs are available.
- lnvgy_sw_lxca_cmmswitchrepox-x.x.x_anyos_noarch. Contains firmware updates for all CMMs and Flex System switches.
- lnvgy_sw_lxca_storagerackswitchrepox-x.x.x_anyos_noarch. Contains firmware updates for all RackSwitch switches and Lenovo Storage devices.
- lnvgy_sw_lxca_systemxrepox-x.x.x_anyos_noarch. Contains firmware updates for all Converged HX Series, Flex System, and System x servers.
- lnvgy_sw_thinksystemrepox-x.x.x_anyos_noarch. Contains firmware updates for all ThinkSystem servers.
- lnvgy_sw_lxca_thinksystemv2repox-x.x.x_anyos_noarch. Contains firmware updates for all ThinkSystem V2 servers.
- lnvgy_sw_lxca_thinksystemv3repox-x.x.x_anyos_noarc. Contains firmware updates for all ThinkAgile and ThinkSystem V3 servers.
When you manually import repository packs, you must import the payload (.tgz), metadata (.xml), change log (.chg) and readme (.txt).
You can determine the status of a repository pack from the Status column on the Repository Management page. This column contains the following values.
Not Downloaded. The repository pack is available from the web but not downloaded and extracted to the updates repository.
Pending Download. The repository pack is in queue for downloading from the Internet.
Downloading. The repository pack is being downloaded from the Internet.
Pending Apply. The repository pack is in queue for extracting update packages in the repository pack to the updates repository.
Applying. The update packages in the repository pack are being extracted to the updates repository.
x of y Downloaded. Some but not all repository packs are downloaded and extracted to the updates repository. The numbers in parentheses indicate the number of downloaded updates and the number of available updates.
Downloaded. All update packages in the repository pack are stored in the updates repository, and the repository-pack payload file is deleted.
- Update packages
If XClarity Orchestrator is connected to the Internet, you can download update packages that are listed in the updates catalog directly from the Lenovo Support website. If XClarity Orchestrator is not connected to the Internet, you can manually import update packages that you previously downloaded from the Lenovo Data Center Support website to a workstation that has network access to the XClarity Orchestrator host.
If you choose to download a minor release, the prerequisite update packages are also downloaded.
When you manually import updates, you must import the required files base on the resource type.For ThinkSystem V3 servers, import the single update package (*.zip). This zip file contains the payload, metadata files (several *.json files), change log file (*.chg) and readme file (*.txt).
For all other resources (including XClarity Administrator, ThinkEdge servers, ThinkSystem V1 and V2, and legacy devices), import the payload (.zip, .uxz, .tar.gz, .tar, .bin), metadata (.xml), change log (.chg) and readme (.txt).
ImportantThe maximum size of all files to be imported at one time is 8 GB.You can determine whether specific updates files are stored in the updates repository from the Status column on the Repository Management page. This column contains the following values.Not Downloaded. The entire update package or the individual update is available from the web but not currently stored in the repository.
Pending Download. The update package is in queue for downloading from the Internet.
Downloading. The update package is being downloaded from the Internet.
x of y Downloaded. Some but not all updates in the update package are stored in the repository. The numbers in parentheses indicate the number of stored updates and the number of available updates.
Downloaded. The entire update package or the individual update is stored in the repository.
Procedure
To download or manually import update packages and repository packs, complete one of the following steps.
- If XClarity Orchestrator is connected to the Internet, download update packages that are listed in the catalog.
- From the XClarity Orchestrator menu bar, click and then click Repository Management to display the Repository Management card.
The Repository Management card lists information about update packages in a tree structure, organized by resource types, components, and update packages. By default, resources types for only managed resources are listed in the table. Click Show Available Resource Types to list all supported resource types that are available in catalog.
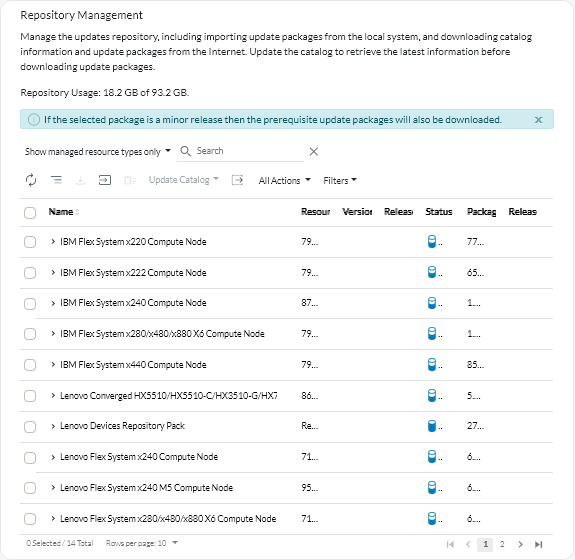
- (Optional) Download information about the latest available updates for specific resource types by selecting one or more resources types in the table, clicking Check for Updates, and then clicking one of the following options.
- Update Selected. Retrieves information about all update versions that are available for the selected resource.
- Updated Selected – Latest Only. Retrieves information about the most current update version that is available for the selected resource.
A job is created to perform this operation. You can monitor the progress of the job from the card. If the job did not complete successfully, click the job link to display details about the job (see Monitoring jobs.)
- Select one or more repository packs, resources, components, and update versions that you want that you want to download.
You can expand the resource types and components to display the list of update versions that are available in the catalog for each resource type and component.
- Click the Download Updates icon (
) to download the selected updates.
A job is created to perform this operation. You can monitor the progress of the job from the card. If the job did not complete successfully, click the job link to display details about the job (see Monitoring jobs.)
When the download is complete, the Download Status for the selected updates changes to “Downloaded.”
- From the XClarity Orchestrator menu bar, click and then click Repository Management to display the Repository Management card.
- If XClarity Orchestrator is not connected to the Internet, manually import update packages and repository packs.
- Download the files for each repository pack and update package to a workstation that has network access to the XClarity Orchestrator host using a web browser.Use these links to download the applicable updates.
- For Lenovo XClarity Administrator updates, go to the XClarity Administrator download webpage.You can also download XClarity Administrator updates using Lenovo XClarity Essentials OneCLI commands. The following example downloads the latest update (including the payload) to the /lxca-updates directory and stores the log files in the /logs/lxca-updates directory. For more information about OneCLI, see acquire command in the Lenovo XClarity Essentials OneCLI online documentation.
Onecli.exe update acquire --lxca --ostype none --mt lxca --scope latest --superseded --xml
--dir ./lxca-updates --output ./logs/lxca-updates - For firmware-update repository packs, go to the XClarity Administrator download webpage.
- For firmware-updates, go to the Lenovo Data Center Support website.
- For Lenovo XClarity Administrator updates, go to the XClarity Administrator download webpage.
- From the XClarity Orchestrator menu bar, click and then click Repository Management to display the Repository Management card.
- Click the Import icon (
) to display the Import Updates dialog.
- Drag and drop the downloaded files to the Import dialog, or click Browse to locate the files.Attention
- For all other devices, you must import the metadata file as well as the image or payload file, change history file, and readme file for each repository pack and update package. Any files that are selected but are not specified in the metadata file are discarded. If you do not include the metadata file, the update is not imported.
- Do not import other files that might be found on the Lenovo download websites.
- If you do not include the metadata file (.xml or .json) for the repository pack or update package, the repository pack or update package is not imported.
- Click Import.
A job is created to perform this operation. You can monitor the progress of the job from the card. If the job did not complete successfully, click the job link to display details about the job (see Monitoring jobs.)
When the files are imported and stored in the repository, the Download Status column changes to “Downloaded.”
- Download the files for each repository pack and update package to a workstation that has network access to the XClarity Orchestrator host using a web browser.
After you finish
You can perform the following actions from the Repository Management card.
- Review the readme file, change history file, and list of fixed common vulnerabilities and exposures (CVEs) for a specific update by clicking the information (
) icon in the Release Notes column.
You can also find a list of fixed CVEs by hovering the cursor over the Fixed CVEs column. Click on the CVE ID to view detailed information about the CVE from the National Vulnerability Data website.
TipTheRelease Notes and Fixed CVEs columns are hidden by default. To show these columns in the table, click . - Delete only the image (payload) file for each selected update by clicking the Delete only payload files icon (
). Information about the update (the XML metadata file) remains in the repository, and the download status changes to “Not downloaded.”
Important- The payload for repository packs is deleted automatically after the update packages are extracted during the download or import process.
- You cannot delete payloads from update packages that are used in update-compliance policies. You must first remove the update package from the policies (see Creating and assigning update-compliance policies).
- Some update packages are common for multiple platforms and components. Deleting a common update package affects all platforms and components that use it.