Applying and activating updates to resource managers
XClarity Orchestrator does not automatically apply updates. To update software, you must manually apply and activate the update on selected Lenovo XClarity Administrator resource managers that are not compliant with the assigned update-compliance policy.
Before you begin
Before you attempt to apply and activate updates on any resources, ensure that you read the update considerations (see Update deployment considerations).
Ensure that a update-compliance policy is assigned to the target resource (see Creating and assigning update-compliance policies).
You cannot apply an update of the same or earlier software level as the one that is currently installed.
About this task
- To specific non-compliant managers
- To all non-compliant managers in specific groups
- To all non-compliant managers that are assigned a specific update-compliance policy
- To all non-compliant managers in specific groups that are assigned a specific update-compliance policy
- To all non-compliant managers that are assigned to any policy and are not compliant with that policy
XClarity Orchestrator does not directly update resources. Instead, it sends a request to the applicable resource manager to perform the update, and then tracks the progress of the request. XClarity Orchestrator identifies the dependencies that are required to perform the update, ensures that the target resources are updated in the correct order, transfers the applicable update packages to the resource manager, and creates a request to start a job on the resource manager to perform the update.
During the update process, the target resource might be restarted automatically several times until the entire update process is complete. Ensure that you quiesce all applications on the target resource before you proceed.
If an error occurs while updating any of the components in a target resource, the update process does not update that component; however, the update process continues to update the other components in the resource and continues to update all other target resources in the current update job.
Prerequisite updates are not applied automatically.
- The table lists only resource managers that can be updated.
- The Build Number and Compliance Target Build Number columns are hidden from view by default. You can show these columns by clicking .
Procedure
To apply updates to XClarity Orchestrator resource managers, complete one of the following procedures.
- To specific non-compliant resource managers
- From the XClarity Orchestrator menu bar, click and then click Apply and Activate to display the Apply and Activate card.
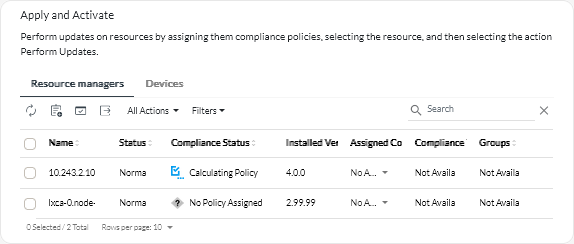
- Click the Resource Managers tab.
- Select one or more resource managers to which you want to apply updates.
- Click the Apply Update icon (
) to display the Update Summary dialog.
- Click Perform Updates to apply the updates.
A job is created to perform this operation. You can monitor the progress of the job from the card. If the job did not complete successfully, click the job link to display details about the job (see Monitoring jobs.)
- From the XClarity Orchestrator menu bar, click and then click Apply and Activate to display the Apply and Activate card.
- To all non-compliant resource managers in specific groups or that are assigned a specific update-compliance policy
- From the XClarity Orchestrator menu bar, click and then click Apply and Activate to display the Apply and Activate card.
- Click the Resource Managers tab.
- Click the Apply Update icon (
) to display the Update Summary dialog.
- Select the groups and update-compliance policy.
- If you do not select a policy or group, all managers that have an assigned policy and that are not compliant with that policy are updated.
- If you select a policy but not a group, all managers that are assigned that policy and that are not compliant with that policy are updated.
- If you select one or more groups and not a policy, all managers in the group that are not compliant with the assigned policy are updated.
- If you select a policy and one or more groups, all managers in the group that are assigned that policy and that are not compliant with that policy are updated.
- Click Perform Updates to apply the updates.
A job is created to perform this operation. You can monitor the progress of the job from the card. If the job did not complete successfully, click the job link to display details about the job (see Monitoring jobs.)