Activation et application des mises à jour aux gestionnaires de ressources
XClarity Orchestrator n'applique pas automatiquement les mises à jour. Pour mettre à jour le logiciel, vous devez activer et appliquer manuellement la mise à jour sur certains gestionnaires de ressources Lenovo XClarity Administrator qui ne sont pas conformes à la stratégie de conformité des mises à jour affectée.
Avant de commencer
Avant de tenter d'activer et d'appliquer des mises à jour à des ressources, prenez soin de bien lire les remarques concernant les mises à jour (voir Remarques relatives au déploiement d'une mise à jour).
Assurez-vous qu'une stratégie de conformité des mises à jour est bien affectée à la ressource cible (voir Création et affectation de stratégies de conformité des mises à jour).
Vous ne pouvez pas appliquer une mise à jour d'un niveau de logiciel identique ou antérieur à celui qui est actuellement installé.
À propos de cette tâche
- À des gestionnaires non conformes spécifiques
- À tous les gestionnaires non conformes de certains groupes
- À tous les gestionnaires non conformes auxquels une stratégie de conformité des mises à jour spécifique est affectée
- À tous les gestionnaires non conformes de certains groupes auxquels une stratégie de conformité des mises à jour spécifique est affectée
- À tous les gestionnaires non conformes auxquels une stratégie a été affectée et qui ne sont pas conformes à cette stratégie
XClarity Orchestrator ne met pas directement à jour les ressources. Au lieu de cela, il envoie une demande au gestionnaire de ressources approprié afin d'effectuer la mise à jour, puis suit la progression de la demande. XClarity Orchestrator identifie les dépendances requises pour l'exécution de la mise à jour, vérifie que les ressources cibles sont mises à jour dans le bon ordre, transfère les modules de mise à jour applicables au gestionnaire de ressources, puis transmet une demande de démarrage de travail au gestionnaire de ressources en vue d'effectuer la mise à jour.
Au cours du processus de mise à jour, il est possible que la ressource cible redémarre automatiquement plusieurs fois jusqu'à la fin du processus de mise à jour. Avant de continuer, vérifiez que vous avez mis au repos toutes les applications de la ressource cible.
Si une erreur se produit lors de la mise à jour de l'un des composants de la ressource cible, le processus de mise à jour ne met pas à jour le composant concerné ; toutefois, le processus de mise à jour continue de mettre à jour les autres composants de la ressource et de mettre à jour toutes les autres ressources cibles du travail de mise à jour en cours.
Les mises à jour prérequises ne sont pas appliquées automatiquement.
- Le tableau répertorie uniquement les gestionnaires de ressources qui peuvent être mis à jour.
- Les colonnes Numéro de build et Numéro de build cible de conformité sont masquées par défaut. Vous pouvez afficher ces colonnes en cliquant sur .
Procédure
Pour appliquer des mises à jour aux gestionnaires de ressources XClarity Orchestrator, procédez de l’une des manières suivantes.
- À des gestionnaires de ressources non conformes spécifiques
- Dans la barre de menus XClarity Orchestrator, cliquez sur et cliquez sur Appliquer et Activer pour afficher la carte Appliquer et Activer.
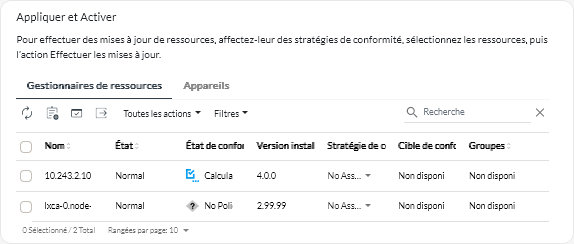
- Cliquez sur l’onglet Gestionnaires de ressources.
- Sélectionnez au moins un gestionnaire de ressources sur lequel vous souhaitez appliquer les mises à jour.
- Cliquez sur l’icône Appliquer la mise à jour (
) pour afficher la boîte de dialogue Récapitulatif de mise à jour.
- Cliquez sur Effectuer les mises à jour pour appliquer les mises à jour.
Une travail est créé pour effectuer cette opération. Vous pouvez surveiller la progression du travail à partir de la carte . Si le travail n’a pas abouti, cliquez sur le lien Travail pour afficher des détails sur le travail (voir Surveillance des travaux.)
- Dans la barre de menus XClarity Orchestrator, cliquez sur et cliquez sur Appliquer et Activer pour afficher la carte Appliquer et Activer.
- À tous les gestionnaires de ressources non conformes de certains groupes ou auxquels une stratégie de conformité des mises à jour spécifique est affectée
- Dans la barre de menus de XClarity Orchestrator, cliquez sur et cliquez sur Appliquer et activer pour afficher la carte Appliquer et activer.
- Cliquez sur l’onglet Gestionnaires de ressources.
- Cliquez sur l’icône Appliquer la mise à jour (
) pour afficher la boîte de dialogue Récapitulatif de mise à jour.
- Sélectionnez les groupes et la stratégie de conformité des mises à jour.
- Si vous ne sélectionnez aucune stratégie ou aucun groupe, tous les gestionnaires auxquels une stratégie a été affectée et qui ne sont pas conformes à ladite stratégie seront mis à jour.
- Si vous sélectionnez une stratégie, mais aucun groupe, tous les gestionnaires auxquels cette stratégie a été affectée et qui ne sont pas conformes à ladite stratégie seront mis à jour.
- Si vous sélectionnez au moins un groupe, mais aucune stratégie, tous les gestionnaires du groupe non conformes à la stratégie affectée seront mis à jour.
- Si vous sélectionnez une stratégie et au moins un groupe, tous les gestionnaires du groupe auxquels la stratégie a été affectée et qui ne sont pas conformes à ladite stratégie seront mis à jour.
- Cliquez sur Effectuer les mises à jour pour appliquer les mises à jour.
Une travail est créé pour effectuer cette opération. Vous pouvez surveiller la progression du travail à partir de la carte . Si le travail n’a pas abouti, cliquez sur le lien Travail pour afficher des détails sur le travail (voir Surveillance des travaux.)