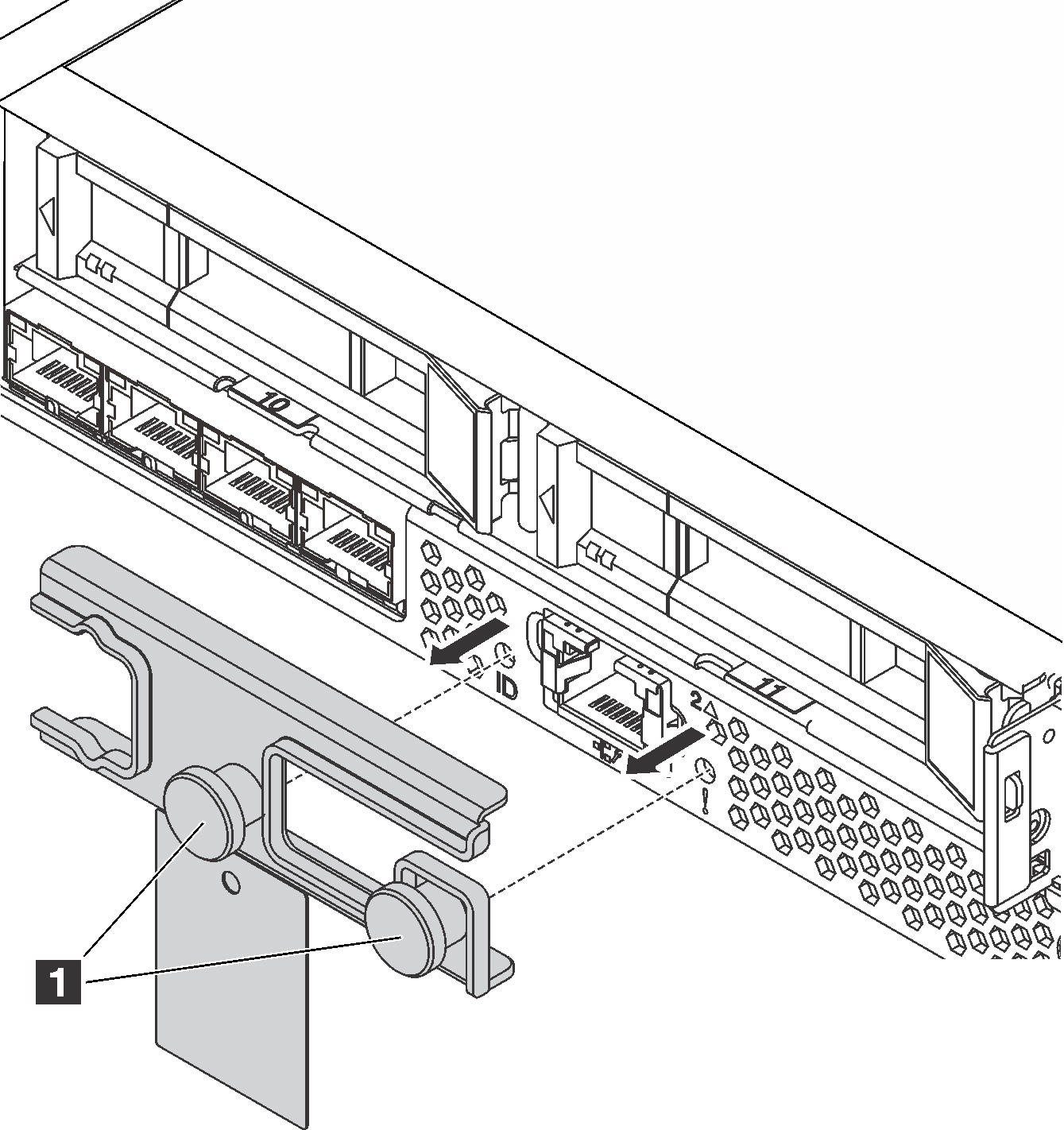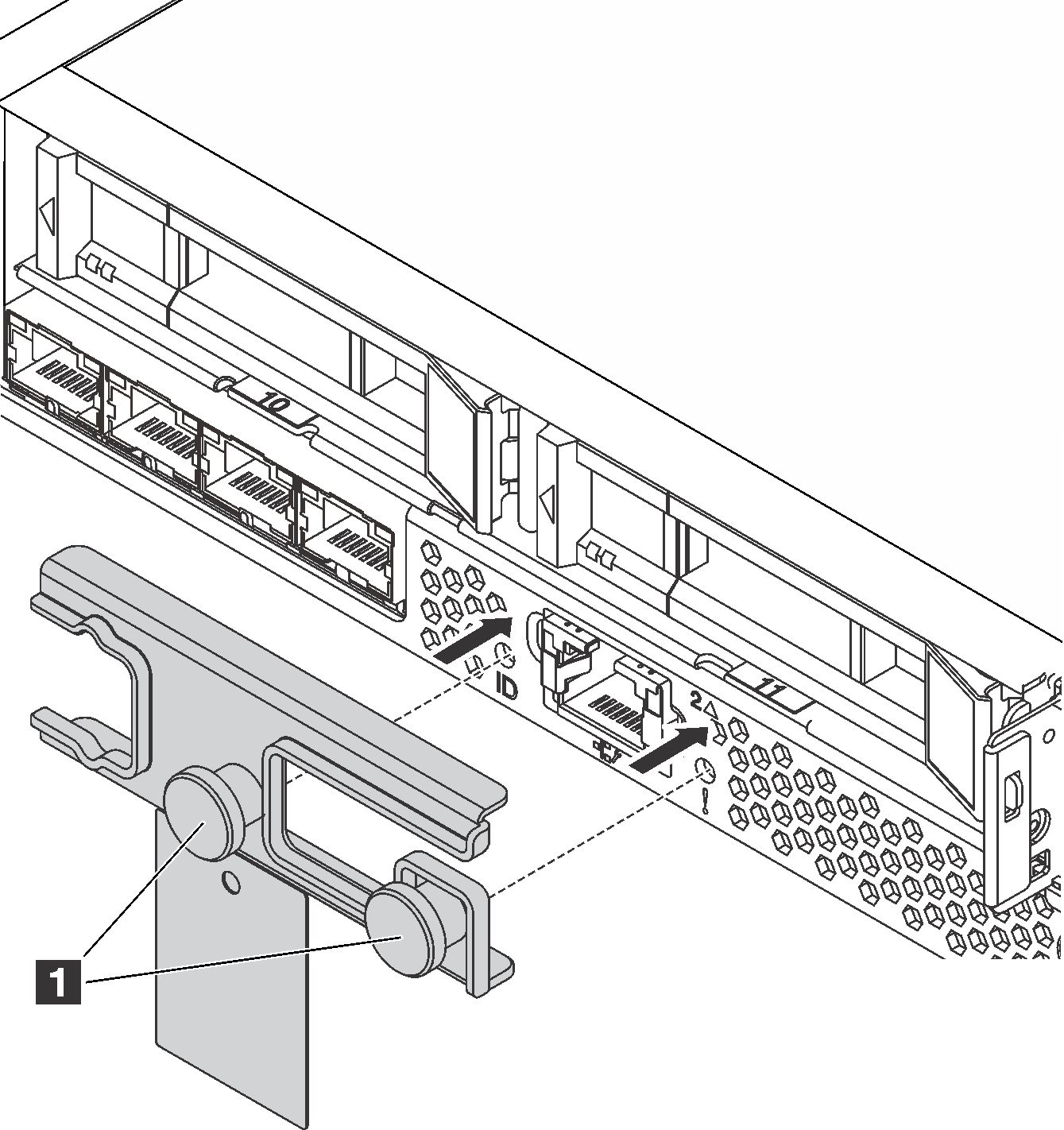背面図
サーバーの背面から、パワー・サプライ、PCIe アダプター、ホット・スワップ・ドライブ・ベイ、シリアル・ポート、イーサネット・コネクターなど複数のコネクターやコンポーネントにアクセスできます。
3 個の PCIe スロットを装備したサーバー・モデルの背面図
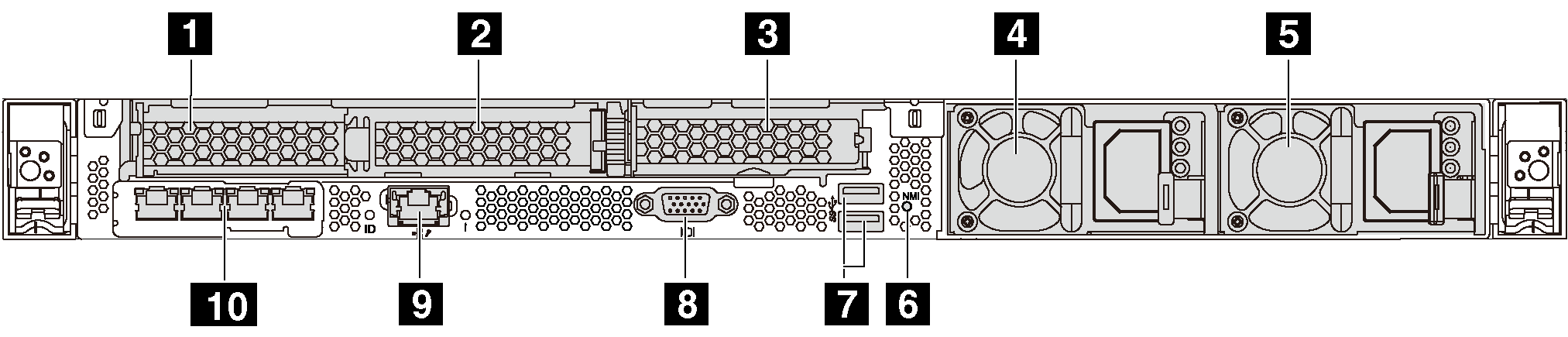
| 1 PCIe スロット 1 (ライザー 1 アセンブリー上) | 2 PCIe スロット 2 (ライザー 1 アセンブリー上) |
| 3 PCIe スロット 3 (ライザー 2 アセンブリー上) | 4 パワー・サプライ 1 |
| 5 パワー・サプライ 2 (一部のモデルで使用可能) | 6 NMI ボタン |
| 7 USB 3.0 コネクター | 8 VGA コネクター |
| 9 XClarity Controller ネットワーク・コネクター | 10 イーサネット・コネクター (LOM アダプター上) (一部のモデルで使用可能) |
1 2 PCIe スロット (ライザー 1 アセンブリー上)
タイプ 1
スロット 1: PCIe x16 (x8、x4、x1)、ロー・プロファイル
スロット 2: PCIe x16 (x16、x8、x4、x1)、ロー・プロファイル
タイプ 2
スロット 1: ML2 x8 (x8、x4、x1)、ロー・プロファイル
スロット 2: PCIe x16 (x16、x8、x4、x1)、ロー・プロファイル
タイプ 3
スロット 1: ML2 x16 (x16、x8、x4、x1)、ロー・プロファイル
スロット 2: PCIe x16 (x8、x4、x1)、ロー・プロファイル
スロット 3: PCIe x16 (x16、x8、x4、x1)、ロー・プロファイル
4 パワー・サプライ 1
5 パワー・サプライ 2 (一部のモデルで使用可能)
ホット・スワップ・リダンダント・パワー・サプライは、パワー・サプライで問題が発生した際、システムの動作に重大な中断が発生するのを避けるのに役立ちます。Lenovo からパワー・サプライ・オプションを購入し、サーバーの電源を落とさずに電源の冗長性を提供するパワー・サプライを取り付けることができます。
各パワー・サプライには、電源コード・コネクターの近くに 3 つの状況 LED があります。LED について詳しくは、背面図 LEDを参照してください。
6 NMI ボタン
このボタンを押すと、プロセッサーにマスク不能割り込み (NMI) を強制します。この方法で、オペレーティング・システムを停止させ (Windows の青画面など)、メモリーダンプを取ることができます。ボタンを押すには、ペンまたは真っすぐに伸ばしたペーパー・クリップの先を使用することが必要な場合があります。
7 USB 3.0 コネクター (2)
USBキーボード、USBマウス、USB ストレージ・デバイスなど、USB 2.0 または 3.0 接続を必要とするデバイスを取り付けるために使用します。
8 VGA コネクター
高性能モニター、ダイレクト・ドライブ・モニター、または VGA コネクターを使用するその他のデバイスを接続するために使用します。
9 XClarity Controller ネットワーク・コネクター
XClarity Controller を使用してシステムを管理するためのイーサネット・ケーブルの接続に使用されます。
10 イーサネット・コネクター (LOM アダプター上) (一部のモデルで使用可能)
LOM アダプターには、ネットワーク接続用の 2 つまたは 4 つの特別なイーサネット・コネクターがあります。
LOM アダプターの一番左のイーサネット・コネクターは XClarity Controller ネットワーク・コネクターとして設定できます。イーサネット・コネクターを XClarity Controller ネットワーク・コネクターとして設定するには、セットアップ utility を起動し、 の順に移動して「共有」を選択します。次に、「共有 NIC」に移動して「PHY カード」を選択します。
2 個の PCIe スロットを装備したサーバー・モデルの背面図
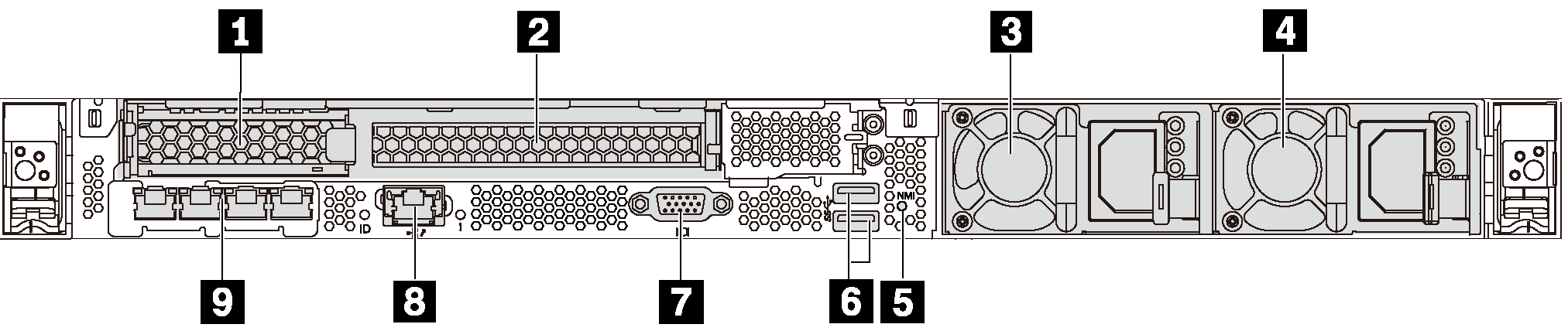
| 1 PCIe スロット 1 (ライザー 1 アセンブリー上) | 2 PCIe スロット 2 (ライザー 1 アセンブリー上) |
| 3 パワー・サプライ 1 | 4 パワー・サプライ 2 (一部のモデルで使用可能) |
| 5 NMI ボタン | 6 USB 3.0 コネクター |
| 7 VGA コネクター | 8 XClarity Controller ネットワーク・コネクター |
| 9 イーサネット・コネクター (LOM アダプター上) (一部のモデルで使用可能) |
1 2 PCIe スロット (ライザー 1 アセンブリー上)
タイプ 1
スロット 1: PCIe x16 (x8、x4、x1)、ロー・プロファイル
スロット 2: PCIe x16 (x16、x8、x4、x1)、フルハイト、ハーフサイズ
タイプ 2
スロット 1: ML2 x8 (x8、x4、x1)、ロー・プロファイル
スロット 2: PCIe x16 (x16、x8、x4、x1)、フルハイト、ハーフサイズ
タイプ 3
スロット 1: ML2 x16 (x16、x8、x4、x1)、ロー・プロファイル
スロット 2: PCIe x16 (x8、x4、x1)、フルハイト、ハーフサイズ
3 パワー・サプライ 1
4 パワー・サプライ 2 (一部のモデルで使用可能)
ホット・スワップ・リダンダント・パワー・サプライは、パワー・サプライで問題が発生した際、システムの動作に重大な中断が発生するのを避けるのに役立ちます。Lenovo からパワー・サプライ・オプションを購入し、サーバーの電源を落とさずに電源の冗長性を提供するパワー・サプライを取り付けることができます。
各パワー・サプライには、電源コード・コネクターの近くに 3 つの状況 LED があります。LED について詳しくは、背面図 LEDを参照してください。
5 NMI ボタン
このボタンを押すと、プロセッサーにマスク不能割り込み (NMI) を強制します。この方法で、オペレーティング・システムを停止させ (Windows の青画面など)、メモリーダンプを取ることができます。ボタンを押すには、ペンまたは真っすぐに伸ばしたペーパー・クリップの先を使用することが必要な場合があります。
6 USB 3.0 コネクター (2)
USBキーボード、USBマウス、USB ストレージ・デバイスなど、USB 2.0 または 3.0 接続を必要とするデバイスを取り付けるために使用します。
7 VGA コネクター
高性能モニター、ダイレクト・ドライブ・モニター、または VGA コネクターを使用するその他のデバイスを接続するために使用します。
8 XClarity Controller ネットワーク・コネクター
XClarity Controller を使用してシステムを管理するためのイーサネット・ケーブルの接続に使用されます。
9 イーサネット・コネクター (LOM アダプター上) (一部のモデルで使用可能)
LOM アダプターには、ネットワーク接続用の 2 つまたは 4 つの特別なイーサネット・コネクターがあります。
LOM アダプターの一番左のイーサネット・コネクターは XClarity Controller ネットワーク・コネクターとして設定できます。イーサネット・コネクターを XClarity Controller ネットワーク・コネクターとして設定するには、セットアップ utility を起動し、 の順に移動して「共有」を選択します。次に、「共有 NIC」に移動して「PHY カード」を選択します。
2 個のホット・スワップ・ドライブ・ベイおよび 1 個の PCIe スロットを装備したサーバー・モデルの背面図
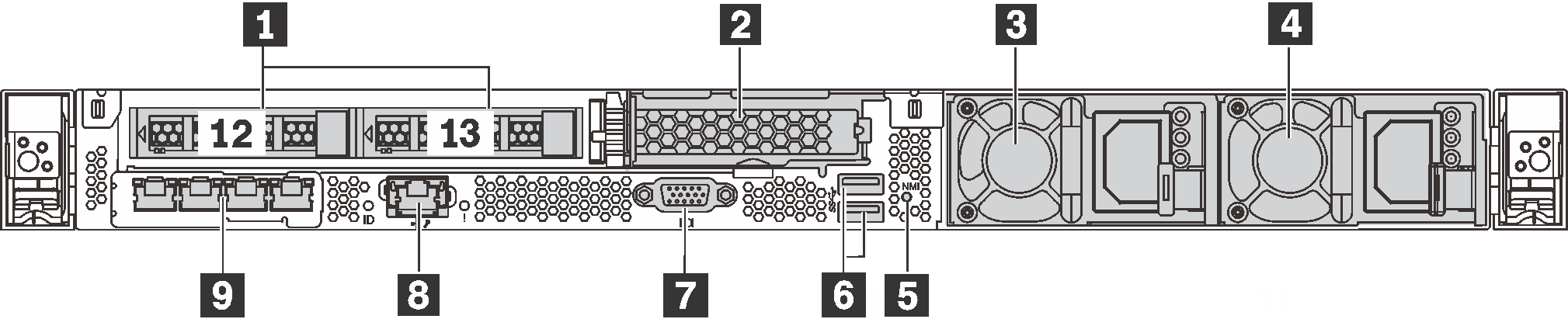
| 1 背面 2.5 型ドライブ・ベイ | 2 PCIe スロット 3 |
| 3 パワー・サプライ 1 | 4 パワー・サプライ 2 (一部のモデルで使用可能) |
| 5 NMI ボタン | 6 USB 3.0 コネクター |
| 7 VGA コネクター | 8 XClarity Controller ネットワーク・コネクター |
| 9 イーサネット・コネクター (LOM アダプター上) (一部のモデルで使用可能) |
1 背面 2.5 型ドライブ・ベイ
サーバーの背面に 2 台の 2.5 型ホット・スワップ・ドライブを取り付けるために使用します。
サーバーに取り付けられたドライブ数はモデルによって異なります。ドライブを取り付ける場合は、ドライブ・ベイ番号の順序に従ってください。
サーバーの EMI 保全性と放熱性は、すべてのドライブ・ベイがふさがっていることで保護されます。空のドライブ・ベイには、ドライブ・ベイ・フィラーまたはドライブ・フィラーを取り付ける必要があります。
2 PCIe スロット 3スロット 3: PCIe x16 (x16、x8、x4、x1)、ロー・プロファイル
3 パワー・サプライ 1
4 パワー・サプライ 2 (一部のモデルで使用可能)
ホット・スワップ・リダンダント・パワー・サプライは、パワー・サプライで問題が発生した際、システムの動作に重大な中断が発生するのを避けるのに役立ちます。Lenovo からパワー・サプライ・オプションを購入し、サーバーの電源を落とさずに電源の冗長性を提供するパワー・サプライを取り付けることができます。
各パワー・サプライには、電源コード・コネクターの近くに 3 つの状況 LED があります。LED について詳しくは、背面図 LEDを参照してください。
5 NMI ボタン
このボタンを押すと、プロセッサーにマスク不能割り込み (NMI) を強制します。この方法で、オペレーティング・システムを停止させ (Windows の青画面など)、メモリーダンプを取ることができます。ボタンを押すには、ペンまたは真っすぐに伸ばしたペーパー・クリップの先を使用することが必要な場合があります。
6 USB 3.0 コネクター (2)
USBキーボード、USBマウス、USB ストレージ・デバイスなど、USB 2.0 または 3.0 接続を必要とするデバイスを取り付けるために使用します。
7 VGA コネクター
高性能モニター、ダイレクト・ドライブ・モニター、または VGA コネクターを使用するその他のデバイスを接続するために使用します。
8 XClarity Controller ネットワーク・コネクター
XClarity Controller を使用してシステムを管理するためのイーサネット・ケーブルの接続に使用されます。
9 イーサネット・コネクター (LOM アダプター上) (一部のモデルで使用可能)
LOM アダプターには、ネットワーク接続用の 2 つまたは 4 つの特別なイーサネット・コネクターがあります。
LOM アダプターの一番左のイーサネット・コネクターは XClarity Controller ネットワーク・コネクターとして設定できます。イーサネット・コネクターを XClarity Controller ネットワーク・コネクターとして設定するには、セットアップ utility を起動し、 の順に移動して「共有」を選択します。次に、「共有 NIC」に移動して「PHY カード」を選択します。
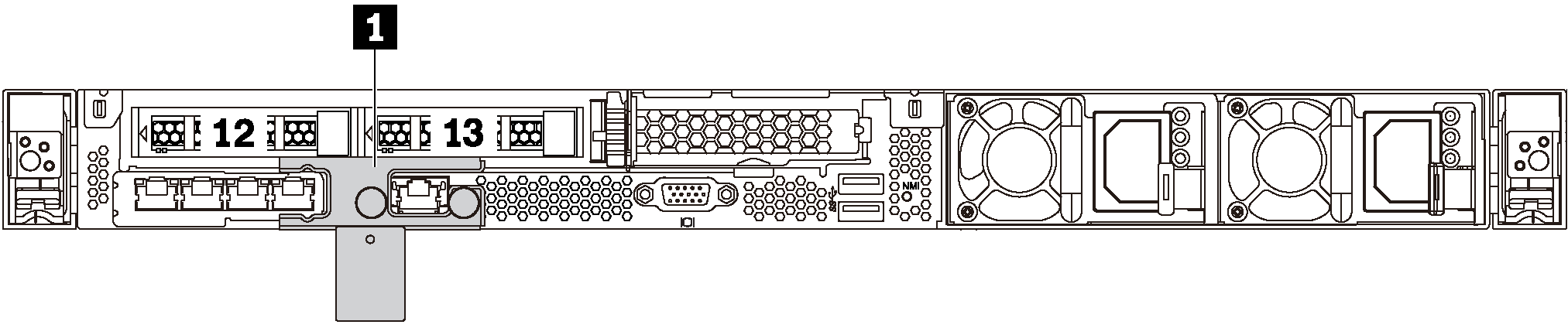
1 配送用ブラケット (一部のモデルで使用可能)
背面に 2 つのホット・スワップ・ドライブ・ベイを備えるサーバー・モデルの場合、サーバーがラックに取り付けられて、出荷されている場合、サーバーには、取り付け配送用ブラケットが付属しています。
サーバーの電源を入れる前に、配送用ブラケットを取り外してください。
背面に 2 つのホット・スワップ・ドライブ・ベイを備えるサーバー・モデルの場合、サーバーがラックに取り付けられて、出荷されている場合は、サーバーには、配送用ブラケットを取り付けてください。