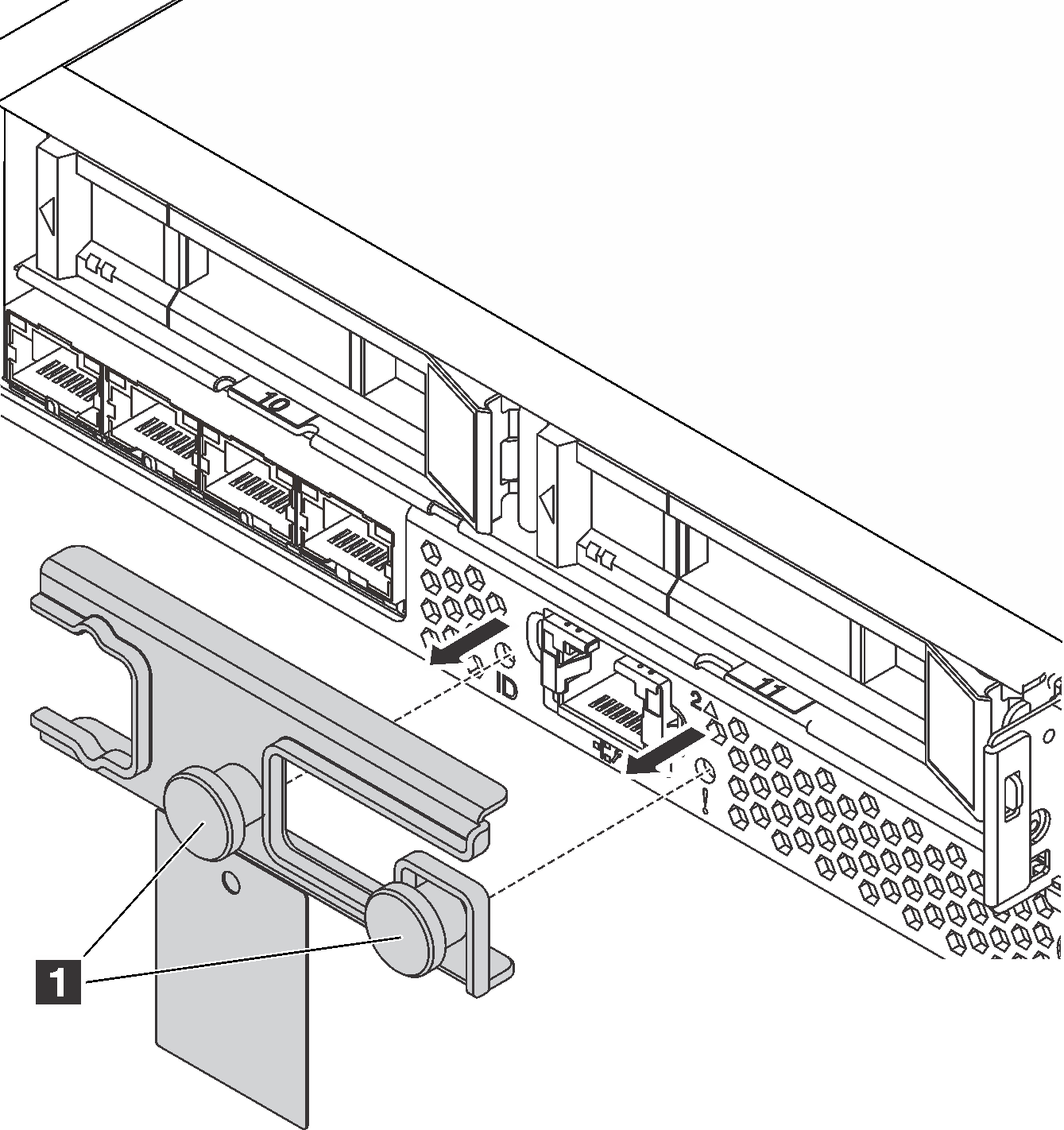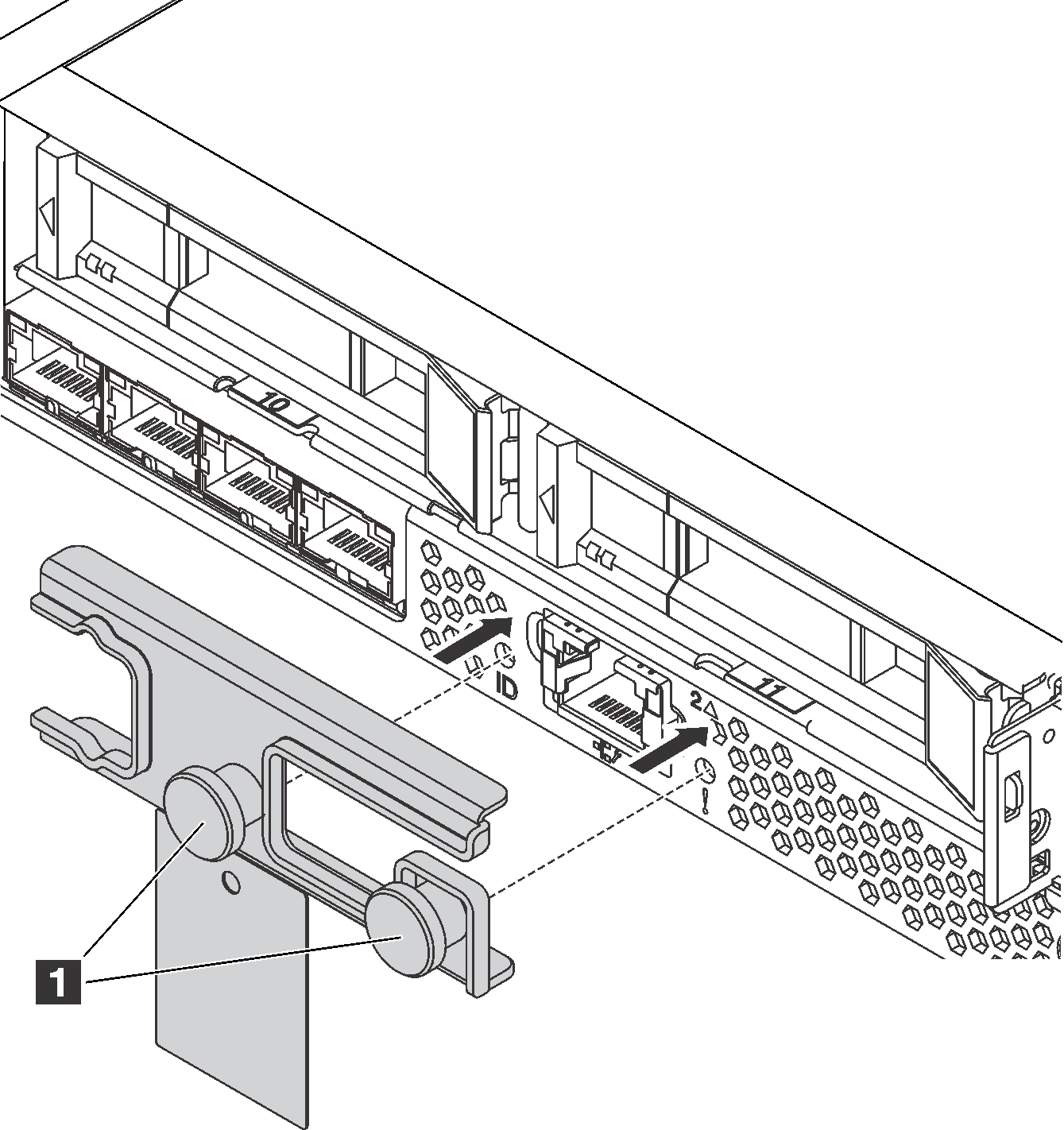มุมมองด้านหลัง
คุณสามารถเข้าถึงขั้วต่อหลายอย่างได้จากบริเวณด้านหลังของเซิร์ฟเวอร์ อาทิ แหล่งจ่ายไฟ อะแดปเตอร์ PCIe ช่องใส่ไดรฟ์แบบ Hot-swap พอร์ตอนุกรม และขั้วต่ออีเทอร์เน็ต
มุมมองด้านหลังของรุ่นเซิร์ฟเวอร์ที่มีช่อง PCIe สามช่อง
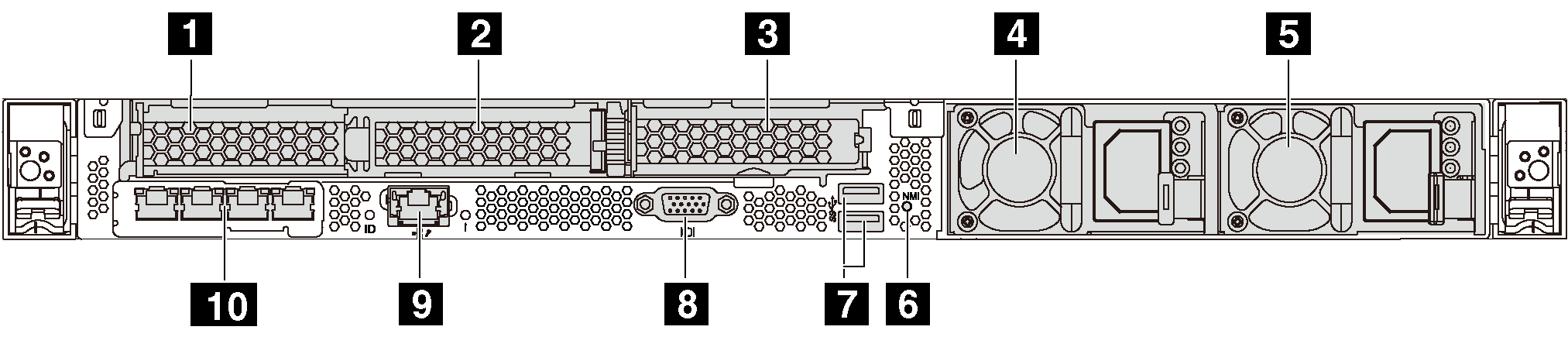
| 1 ช่องเสียบ PCIe 1 บนส่วนประกอบตัวยก 1 | 2 ช่องเสียบ PCIe 2 บนส่วนประกอบตัวยก 1 |
| 3 ช่องเสียบ PCIe 3 บนส่วนประกอบตัวยก 2 | 4 แหล่งจ่ายไฟ 1 |
| 5 แหล่งจ่ายไฟ 2 (มีในบางรุ่น) | 6 ปุ่ม NMI |
| 7 ขั้วต่อ USB 3.0 | 8 ขั้วต่อ VGA |
| 9 ขั้วต่อเครือข่าย XClarity Controller | 10 ขั้วต่ออีเทอร์เน็ตในอะแดปเตอร์ LOM (มีในบางรุ่น) |
1 2 ช่องเสียบ PCIe บนส่วนประกอบตัวยก 1
ประเภท 1
ช่องเสียบ 1: PCIe x16 (x8, x4, x1), แบบความกว้างครึ่งแผ่น
ช่องเสียบ 2: PCIe x16 (x16, x8, x4, x1), แบบความกว้างครึ่งแผ่น
ประเภท 2
ช่องเสียบ 1: ML2 x8 (x8, x4, x1), แบบความกว้างครึ่งแผ่น
ช่องเสียบ 2: PCIe x16 (x16, x8, x4, x1), แบบความกว้างครึ่งแผ่น
ประเภท 3
ช่องเสียบ 1: ML2 x16 (x16, x8, x4, x1), ขนาดปกติ
ช่องเสียบ 2: PCIe x16 (x8, x4, x1), แบบความกว้างครึ่งแผ่น
ช่องเสียบ 3: PCIe x16 (x16, x8, x4, x1), แบบความกว้างครึ่งแผ่น
4 แหล่งจ่ายไฟ 1
5 แหล่งจ่ายไฟ 2 (มีในบางรุ่น)
แหล่งจ่ายไฟสำรองแบบ Hot-swap ช่วยให้คุณหลีกเลี่ยงจากปัญหาการทำงานของระบบหยุดชะงักเมื่อแหล่งจ่ายไฟสำรองเกิดความเสียหายได้ คุณสามารถเลือกซื้อตัวเลือกแหล่งจ่ายไฟได้จาก Lenovo และติดตั้งแหล่งจ่ายไฟดังกล่าวเพื่อมอบพลังไฟฟ้าสำรองให้กับระบบได้โดยไม่ต้องปิดเครื่อง
แหล่งจ่ายไฟแต่ละชุดจะมีไฟ LED แสดงสถานะสามดวงใกล้กับขั้วต่อสายไฟ สำหรับข้อมูลเพิ่มเติมเกี่ยวกับไฟ LED โปรดดู ไฟ LED มุมมองด้านหลัง
6 ปุ่ม NMI
กดปุ่มนี้เพื่อบังคับให้เกิดสัญญาณขัดจังหวะความสำคัญสูง (NMI) ที่โปรเซสเซอร์ ด้วยวิธีนี้ คุณสามารถทำให้ระบบปฏิบัติการหยุดทำงาน (เช่น หน้าจอสีน้ำเงินของ Windows) และทำการถ่ายโอนข้อมูลหน่วยความจำ คุณอาจต้องใช้ปากกาหรือปลายของคลิปหนีบกระดาษที่ยืดออกเป็นเส้นตรงเพื่อกดปุ่ม
7 ขั้วต่อ USB 3.0 (2)
ใช้เชื่อมต่ออุปกรณ์ที่ต้องใช้การเชื่อมต่อ USB 2.0 หรือ 3.0 เช่น แป้นพิมพ์ USB, เมาส์ USB หรืออุปกรณ์จัดเก็บ USB
8 ขั้วต่อ VGA
ใช้สำหรับเชื่อมต่อจอภาพประสิทธิภาพสูง จอภาพแบบ Direct-drive หรืออุปกรณ์อื่นๆ ที่ใช้งานขั้วต่อ VGA
9 ขั้วต่อเครือข่าย XClarity Controller
ใช้เพื่อเชื่อมต่อสายอีเทอร์เน็ตเพื่อจัดการระบบโดยใช้ XClarity Controller
10 ขั้วต่ออีเทอร์เน็ตในอะแดปเตอร์ LOM (มีในบางรุ่น)
อะแดปเตอร์ LOM มีขั้วต่ออีเทอร์เน็ตเสริมสองหรือสี่ชุดสำหรับการเชื่อมต่อเครือข่าย
ขั้วต่ออีเทอร์เน็ตด้านซ้ายสุดบนอะแดปเตอร์ LOM สามารถตั้งค่าเป็นขั้วต่อเครือข่าย XClarity Controller ได้ หากต้องการตั้งค่าขั้วต่ออีเทอร์เน็ตเป็นขั้วต่อเครือข่าย XClarity Controller ให้เริ่มต้น Setup utility ไปที่ แล้วเลือก Shared จากนั้น ไปที่ Shared NIC on แล้วเลือก PHY Card
มุมมองด้านหลังของรุ่นเซิร์ฟเวอร์ที่มีช่อง PCIe สองช่อง
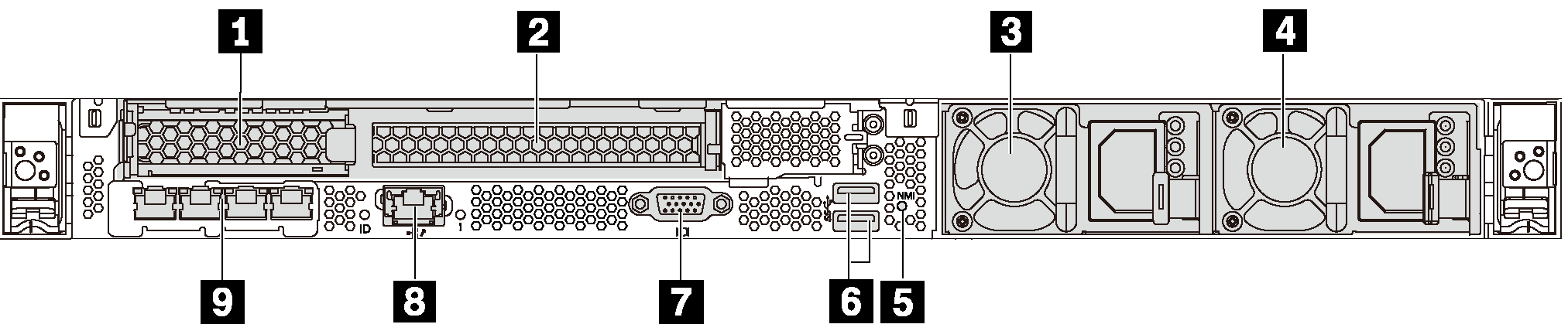
| 1 ช่องเสียบ PCIe 1 บนส่วนประกอบตัวยก 1 | 2 ช่องเสียบ PCIe 2 บนส่วนประกอบตัวยก 1 |
| 3 แหล่งจ่ายไฟ 1 | 4 แหล่งจ่ายไฟ 2 (มีในบางรุ่น) |
| 5 ปุ่ม NMI | 6 ขั้วต่อ USB 3.0 |
| 7 ขั้วต่อ VGA | 8 ขั้วต่อเครือข่าย XClarity Controller |
| 9 ขั้วต่ออีเทอร์เน็ตในอะแดปเตอร์ LOM (มีในบางรุ่น) |
1 2 ช่องเสียบ PCIe บนส่วนประกอบตัวยก 1
ประเภท 1
ช่องเสียบ 1: PCIe x16 (x8, x4, x1), แบบความกว้างครึ่งแผ่น
ช่องเสียบ 2: PCIe x16 (x16, x8, x4, x1) แบบสูงเต็มที่, ขนาดเล็ก
ประเภท 2
ช่องเสียบ 1: ML2 x8 (x8, x4, x1), แบบความกว้างครึ่งแผ่น
ช่องเสียบ 2: PCIe x16 (x16, x8, x4, x1) แบบสูงเต็มที่, ขนาดเล็ก
ประเภท 3
ช่องเสียบ 1: ML2 x16 (x16, x8, x4, x1), ขนาดปกติ
ช่องเสียบ 2: PCIe x16 (x8, x4, x1) แบบสูงเต็มที่, ขนาดเล็ก
3 แหล่งจ่ายไฟ 1
4 แหล่งจ่ายไฟ 2 (มีในบางรุ่น)
แหล่งจ่ายไฟสำรองแบบ Hot-swap ช่วยให้คุณหลีกเลี่ยงจากปัญหาการทำงานของระบบหยุดชะงักเมื่อแหล่งจ่ายไฟสำรองเกิดความเสียหายได้ คุณสามารถเลือกซื้อตัวเลือกแหล่งจ่ายไฟได้จาก Lenovo และติดตั้งแหล่งจ่ายไฟดังกล่าวเพื่อมอบพลังไฟฟ้าสำรองให้กับระบบได้โดยไม่ต้องปิดเครื่อง
แหล่งจ่ายไฟแต่ละชุดจะมีไฟ LED แสดงสถานะสามดวงใกล้กับขั้วต่อสายไฟ สำหรับข้อมูลเพิ่มเติมเกี่ยวกับไฟ LED โปรดดู ไฟ LED มุมมองด้านหลัง
5 ปุ่ม NMI
กดปุ่มนี้เพื่อบังคับให้เกิดสัญญาณขัดจังหวะความสำคัญสูง (NMI) ที่โปรเซสเซอร์ ด้วยวิธีนี้ คุณสามารถทำให้ระบบปฏิบัติการหยุดทำงาน (เช่น หน้าจอสีน้ำเงินของ Windows) และทำการถ่ายโอนข้อมูลหน่วยความจำ คุณอาจต้องใช้ปากกาหรือปลายของคลิปหนีบกระดาษที่ยืดออกเป็นเส้นตรงเพื่อกดปุ่ม
6 ขั้วต่อ USB 3.0 (2)
ใช้เชื่อมต่ออุปกรณ์ที่ต้องใช้การเชื่อมต่อ USB 2.0 หรือ 3.0 เช่น แป้นพิมพ์ USB, เมาส์ USB หรืออุปกรณ์จัดเก็บ USB
7 ขั้วต่อ VGA
ใช้สำหรับเชื่อมต่อจอภาพประสิทธิภาพสูง จอภาพแบบ Direct-drive หรืออุปกรณ์อื่นๆ ที่ใช้งานขั้วต่อ VGA
8 ขั้วต่อเครือข่าย XClarity Controller
ใช้เพื่อเชื่อมต่อสายอีเทอร์เน็ตเพื่อจัดการระบบโดยใช้ XClarity Controller
9 ขั้วต่ออีเทอร์เน็ตในอะแดปเตอร์ LOM (มีในบางรุ่น)
อะแดปเตอร์ LOM มีขั้วต่ออีเทอร์เน็ตเสริมสองหรือสี่ชุดสำหรับการเชื่อมต่อเครือข่าย
ขั้วต่ออีเทอร์เน็ตด้านซ้ายสุดบนอะแดปเตอร์ LOM สามารถตั้งค่าเป็นขั้วต่อเครือข่าย XClarity Controller ได้ หากต้องการตั้งค่าขั้วต่ออีเทอร์เน็ตเป็นขั้วต่อเครือข่าย XClarity Controller ให้เริ่มต้น Setup utility ไปที่ แล้วเลือก Shared จากนั้น ไปที่ Shared NIC on แล้วเลือก PHY Card
มุมมองด้านหลังของรุ่นเซิร์ฟเวอร์ที่มีช่องใส่ไดรฟ์แบบ Hot-swap สองช่อง และช่อง PCIe หนึ่งช่อง
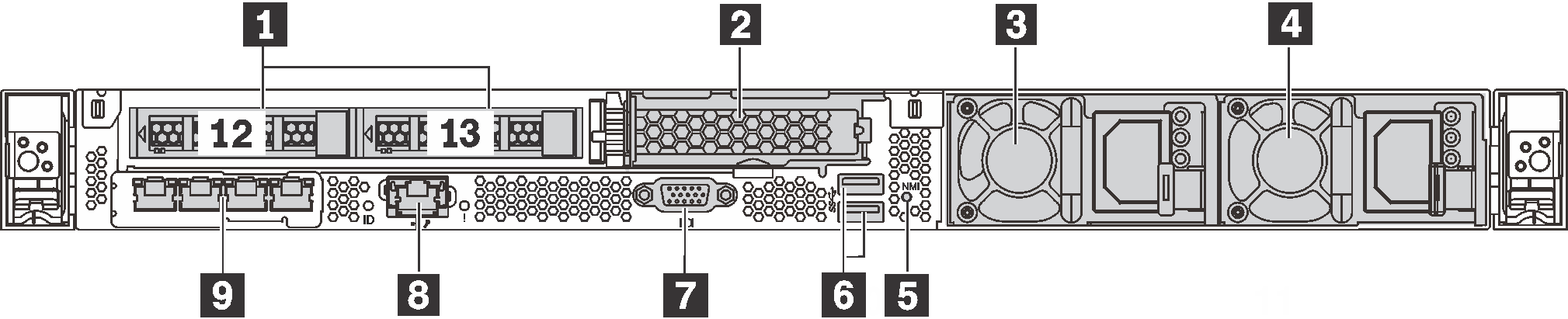
| 1 ช่องใส่ไดรฟ์ด้านหลังขนาด 2.5 นิ้ว | 2 ช่องเสียบ PCIe 3 |
| 3 แหล่งจ่ายไฟ 1 | 4 แหล่งจ่ายไฟ 2 (มีในบางรุ่น) |
| 5 ปุ่ม NMI | 6 ขั้วต่อ USB 3.0 |
| 7 ขั้วต่อ VGA | 8 ขั้วต่อเครือข่าย XClarity Controller |
| 9 ขั้วต่ออีเทอร์เน็ตในอะแดปเตอร์ LOM (มีในบางรุ่น) |
1 ช่องใส่ไดรฟ์ด้านหลังขนาด 2.5 นิ้ว
ใช้สำหรับติดตั้งไดรฟ์แบบ Hot-swap ขนาด 2.5 นิ้วสองชุดบนด้านหลังของเซิร์ฟเวอร์
จำนวนไดรฟ์ที่ติดตั้งภายในเซิร์ฟเวอร์ของคุณจะแตกต่างกันตามรุ่น เมื่อคุณติดตั้งไดรฟ์ ให้ทำตามลำดับหมายเลขของช่องใส่ไดรฟ์
ความสมบูรณ์ของ EMI และการระบายความร้อนของเซิร์ฟเวอร์จะได้รับการป้องกันโดยการบรรจุลงไดรฟ์ในช่องใส่ไดรฟ์ทั้งหมด ช่องใส่ไดรฟ์ที่ว่างจะต้องปิดไว้ด้วยฝาครอบช่องใส่ไดรฟ์หรือแผงครอบไดรฟ์
2 ช่องเสียบ PCIe 3ช่องเสียบ 3: PCIe x16 (x16, x8, x4, x1), แบบความกว้างครึ่งแผ่น
3 แหล่งจ่ายไฟ 1
4 แหล่งจ่ายไฟ 2 (มีในบางรุ่น)
แหล่งจ่ายไฟสำรองแบบ Hot-swap ช่วยให้คุณหลีกเลี่ยงจากปัญหาการทำงานของระบบหยุดชะงักเมื่อแหล่งจ่ายไฟสำรองเกิดความเสียหายได้ คุณสามารถเลือกซื้อตัวเลือกแหล่งจ่ายไฟได้จาก Lenovo และติดตั้งแหล่งจ่ายไฟดังกล่าวเพื่อมอบพลังไฟฟ้าสำรองให้กับระบบได้โดยไม่ต้องปิดเครื่อง
แหล่งจ่ายไฟแต่ละชุดจะมีไฟ LED แสดงสถานะสามดวงใกล้กับขั้วต่อสายไฟ สำหรับข้อมูลเพิ่มเติมเกี่ยวกับไฟ LED โปรดดูที่ ไฟ LED มุมมองด้านหลัง
5 ปุ่ม NMI
กดปุ่มนี้เพื่อบังคับให้เกิดสัญญาณขัดจังหวะความสำคัญสูง (NMI) ที่โปรเซสเซอร์ ด้วยวิธีนี้ คุณสามารถทำให้ระบบปฏิบัติการหยุดทำงาน (เช่น หน้าจอสีน้ำเงินของ Windows) และทำการถ่ายโอนข้อมูลหน่วยความจำ คุณอาจต้องใช้ปากกาหรือปลายของคลิปหนีบกระดาษที่ยืดออกเป็นเส้นตรงเพื่อกดปุ่ม
6 ขั้วต่อ USB 3.0 (2)
ใช้เชื่อมต่ออุปกรณ์ที่ต้องใช้การเชื่อมต่อ USB 2.0 หรือ 3.0 เช่น แป้นพิมพ์ USB, เมาส์ USB หรืออุปกรณ์จัดเก็บ USB
7 ขั้วต่อ VGA
ใช้สำหรับเชื่อมต่อจอภาพประสิทธิภาพสูง จอภาพแบบ Direct-drive หรืออุปกรณ์อื่นๆ ที่ใช้งานขั้วต่อ VGA
8 ขั้วต่อเครือข่าย XClarity Controller
ใช้เพื่อเชื่อมต่อสายอีเทอร์เน็ตเพื่อจัดการระบบโดยใช้ XClarity Controller
9 ขั้วต่ออีเทอร์เน็ตในอะแดปเตอร์ LOM (มีในบางรุ่น)
อะแดปเตอร์ LOM มีขั้วต่ออีเทอร์เน็ตเสริมสองหรือสี่ชุดสำหรับการเชื่อมต่อเครือข่าย
ขั้วต่ออีเทอร์เน็ตด้านซ้ายสุดบนอะแดปเตอร์ LOM สามารถตั้งค่าเป็นขั้วต่อเครือข่าย XClarity Controller ได้ หากต้องการตั้งค่าขั้วต่ออีเทอร์เน็ตเป็นขั้วต่อเครือข่าย XClarity Controller ให้เริ่มต้น Setup utility ไปที่ แล้วเลือก Shared จากนั้น ไปที่ Shared NIC on แล้วเลือก PHY Card
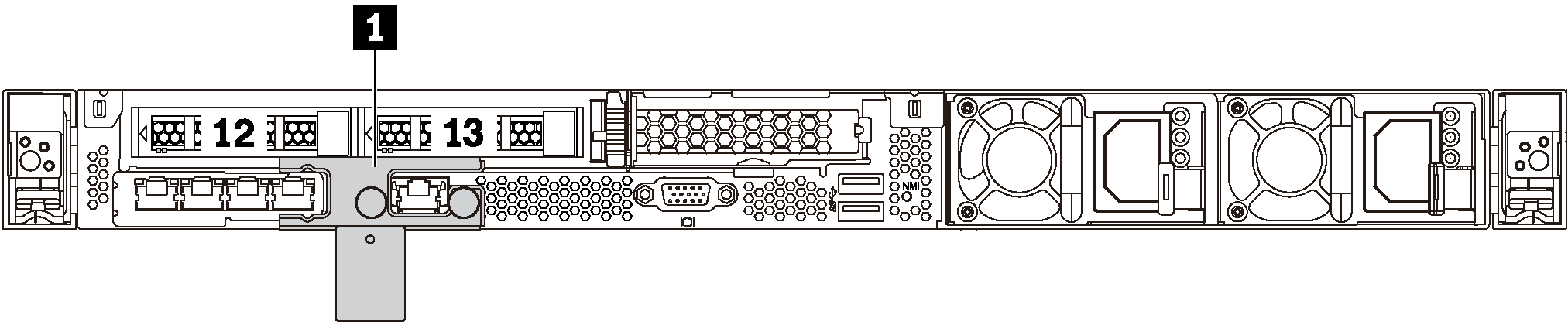
1 โครงยึดสำหรับจัดส่ง (มีในบางรุ่น)
สำหรับรุ่นเซิร์ฟเวอร์ที่มีช่องใส่ไดรฟ์แบบ Hot-swap สองช่องที่ด้านหลัง หากมีการติดตั้งเซิร์ฟเวอร์ในตู้แร็คและจัดส่งให้คุณ เซิร์ฟเวอร์จะมาพร้อมกับโครงยึดสำหรับจัดส่งติดตั้งมาให้ด้วย
ก่อนเปิดเครื่องเซิร์ฟเวอร์ โปรดแน่ใจว่าได้ถอดโครงยึดสำหรับจัดส่งออกแล้ว
หมายเหตุ: สำหรับรุ่นเซิร์ฟเวอร์ที่มีช่องใส่ไดรฟ์แบบ Hot-swap สองช่องที่ด้านหลัง หากมีการติดตั้งเซิร์ฟเวอร์ในตู้แร็คสำหรับการจัดส่ง โปรดแน่ใจว่าได้ติดตั้งโครงยึดสำหรับจัดส่งด้วย