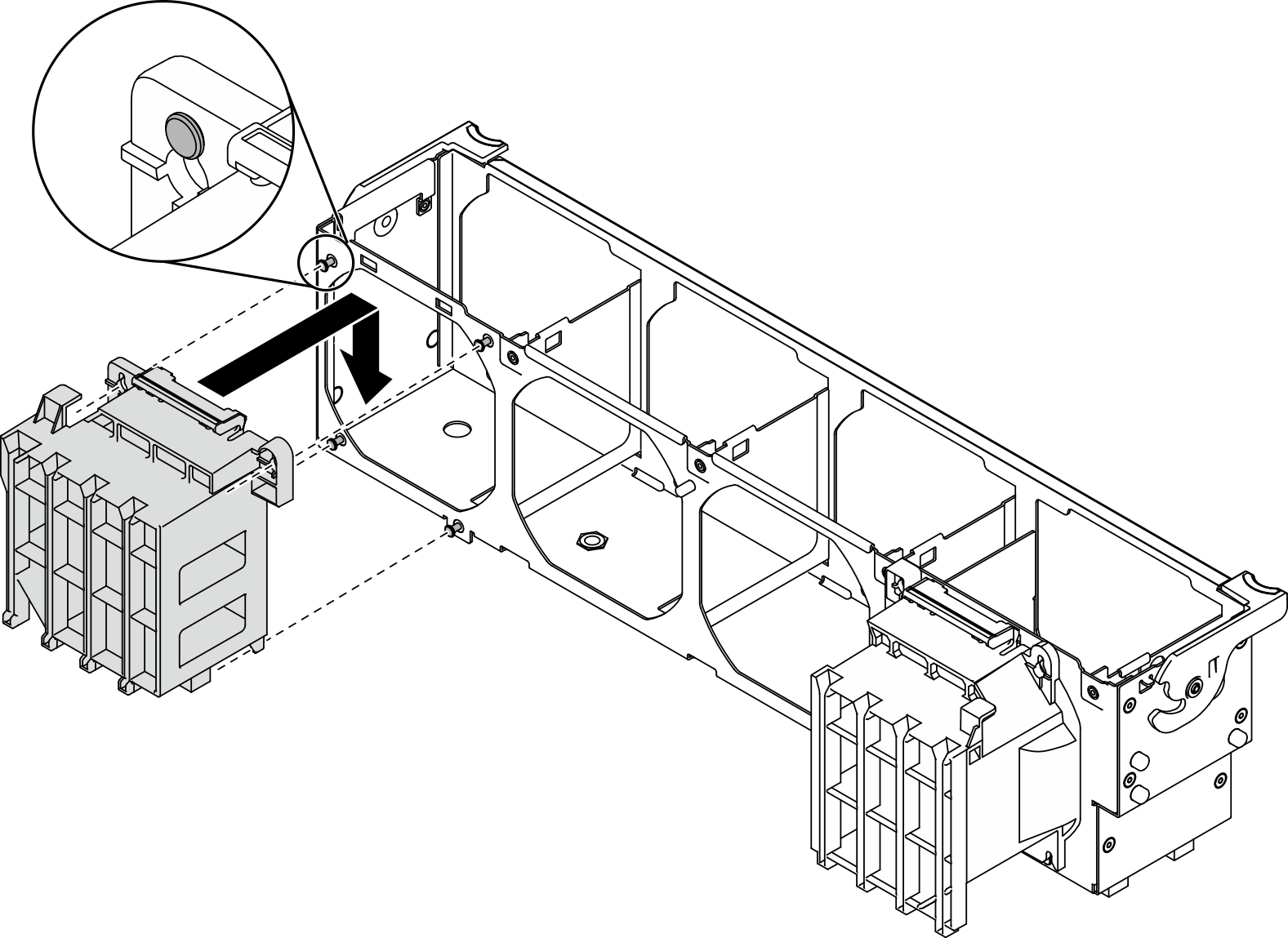ติดตั้งช่องใส่อะแดปเตอร์ PCIe
ใช้ข้อมูลนี้เพื่อติดตั้งช่องใส่อะแดปเตอร์ PCIe
เกี่ยวกับงานนี้
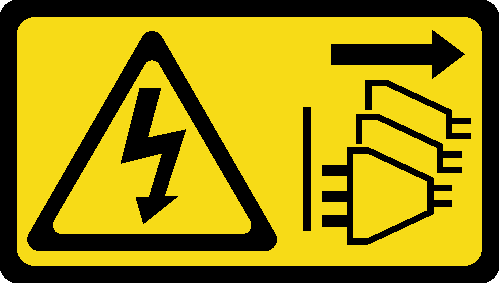
อ่าน คู่มือการติดตั้ง เพื่อให้แน่ใจว่าคุณจะทำงานได้อย่างปลอดภัย
ปิดเซิร์ฟเวอร์และถอดสายไฟทั้งหมดออกสำหรับงานนี้
ป้องกันการสัมผัสไฟฟ้าสถิตที่อาจทำให้ระบบหยุดการทำงานและสูญเสียข้อมูลได้ ด้วยการเก็บส่วนประกอบที่ไวต่อไฟฟ้าสถิตไว้ในบรรจุภัณฑ์แบบมีการป้องกันไฟฟ้าสถิตจนถึงเวลาทำการติดตั้ง และใช้งานอุปกรณ์เหล่านี้ด้วยสายรัดข้อมือป้องกันการคายประจุไฟฟ้าสถิตหรือระบบเดินสายดินอื่นๆ
หากคุณได้ติดตั้งอะแดปเตอร์ GPU ความกว้างสองเท่าหนึ่งตัวในช่องเสียบ PCIe 1 หรืออะแดปเตอร์ GPU ความกว้างสองเท่าสามตัวในช่องเสียบ PCIe 1, 3 และ 7 ให้ติดตั้งแผงครอบ GPU เพื่อการระบายความร้อนและการระบายอากาศที่เหมาะสม
หากคุณติดตั้งอะแดปเตอร์ GPU แบบเต็มขนาด ให้ติดตั้งช่องใส่อะแดปเตอร์ PCIe ที่สอดคล้องกับช่องเสียบ PCIe สำหรับอะแดปเตอร์ GPU แบบเต็มขนาด
ขั้นตอน
หลังจากดำเนินการเสร็จ
ติดตั้งอะแดปเตอร์ GPU แบบเต็มขนาดทั้งหมดกลับเข้าที่ โปรดดู ติดตั้งอะแดปเตอร์ GPU แบบเต็มขนาด
ติดตั้งแผ่นกั้นลมกลับเข้าที่ โปรดดู ติดตั้งแผ่นกั้นลม
ติดตั้งโมดูลพลังงานแบบแฟลชทั้งหมดกลับเข้าที่ โปรดดู ติดตั้งโมดูลพลังงานแบบแฟลช
ติดตั้งฝาครอบเซิร์ฟเวอร์กลับเข้าที่ โปรดดู ติดตั้งฝาครอบเซิร์ฟเวอร์
ดำเนินการเปลี่ยนชิ้นส่วนให้เสร็จสมบูรณ์ โปรดดู ดำเนินการเปลี่ยนชิ้นส่วนให้เสร็จสมบูรณ์
วิดีโอสาธิต