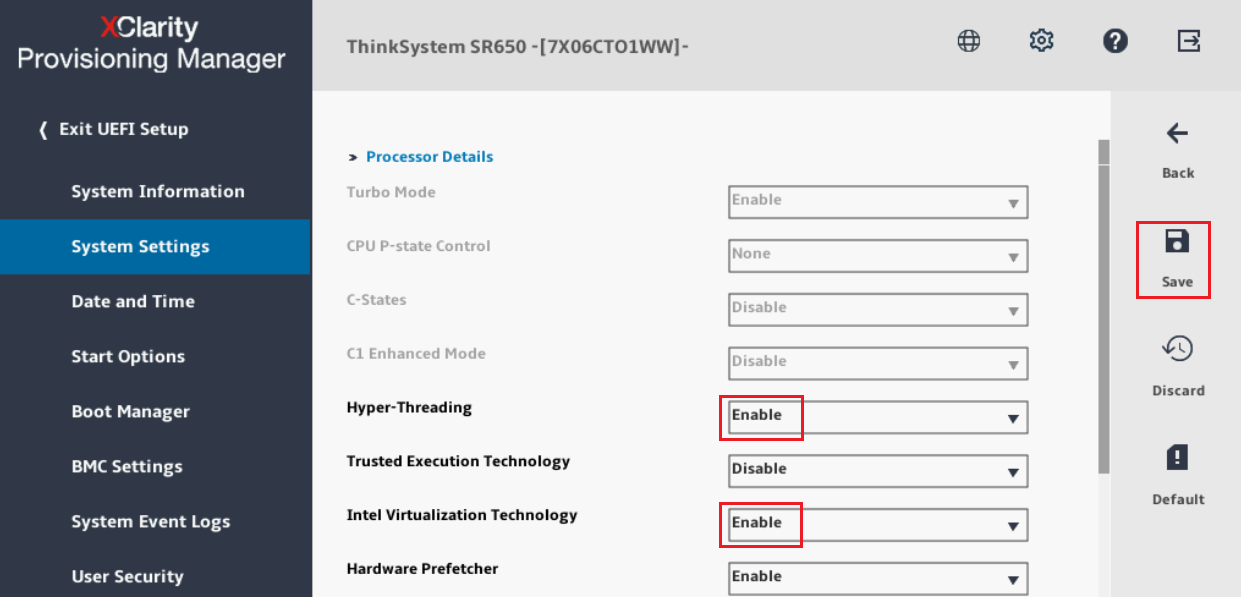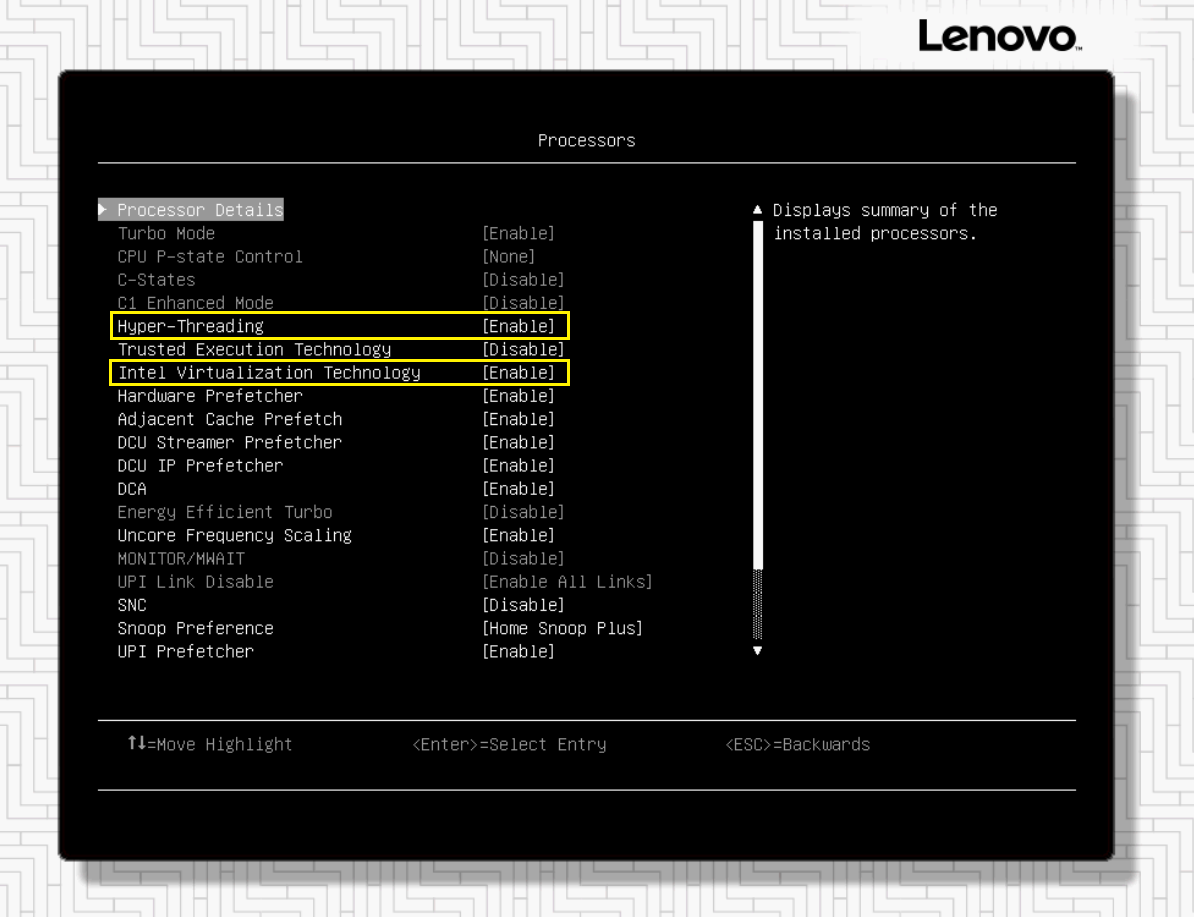Processor settings
Certain processor-specific features for virtualization must be enabled for the solution to perform as designed.
Graphical system setup
To check/modify the Processor settings using the graphical system setup menus, follow these steps:
Text-based system setup
To check/modify the Processor settings using the text-based system setup menus, follow these steps:
Give documentation feedback